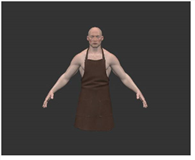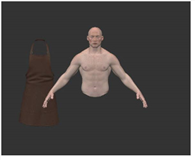検索はキーワードに基づいています。
例:「手順」
自然言語で検索しないでください
例:「新しいプロシージャを作成するにはどうすればよいですか?」
オブジェクトの移動、表示、およびロック
オブジェクトを移動できますMariキャンバス。たとえば、既存のオブジェクトの上に表示されているオブジェクトを追加した可能性があります(オブジェクトが表示される場所は、モデルファイルの構成によって異なります)。
| 1. | オブジェクトを移動するには、 Transform Selected Objects |
変換ハンドル(ジンバル)は、元のオブジェクトに保存されたオブジェクトのピボットポイントの位置に表示されます.obj、 .fbx 、または.abcファイル。
| 2. | クリックおよびドラッグしてオブジェクトを移動するか、変換ハンドルを使用してオブジェクトをハンドル方向の1つに沿って移動します。 |
|
|
|
|
初期状態。 |
エプロンは左に移動しました。 |
オブジェクトをクリックすると、そのオブジェクトが選択されます。次に、それを構成および編集できます(たとえば、別のチャネルでペイントするように変更するため)。
| 3. | のObjectsパレットを使用すると、オブジェクトを表示/非表示、ロック/ロック解除できます。 |

• オブジェクトを表示または非表示にするには、 ![]() 。
。
• オブジェクトをロックまたはロック解除するには、 ![]() 。
。
| 4. | オブジェクトを誤って移動した場合、またはオブジェクトを元の位置にリセットしたい場合は、 Shift+クリックしてオブジェクトをリセットし、アポストロフィキー(’)キーボードですべてのオブジェクトをリセットするか、またはObjects > Reset Object Transform選択したエンティティをObjectsパレットを元の座標に戻します。 |
ヒント: あなたも使うことができますTransform Selected Objectsライトを移動するツール( 照明の構成)。
ジンバルを使用する
を使用してオブジェクトを移動する場合Transform Selected Objects ![]() ツールを選択すると、選択したオブジェクトのピボットポイントにジンバルが表示されます。ジンバルを使用すると、変換ハンドルをドラッグして、選択したオブジェクトを移動、回転、またはスケーリングできます。ハンドルの色は、3Dスペースで使用可能な軸に対応しています。赤はx軸を変換し、緑はy軸を変換し、青はz軸を変換します。制御するジンバルの個々の部分を強調表示すると、どの軸が変換されるかがわかります。
ツールを選択すると、選択したオブジェクトのピボットポイントにジンバルが表示されます。ジンバルを使用すると、変換ハンドルをドラッグして、選択したオブジェクトを移動、回転、またはスケーリングできます。ハンドルの色は、3Dスペースで使用可能な軸に対応しています。赤はx軸を変換し、緑はy軸を変換し、青はz軸を変換します。制御するジンバルの個々の部分を強調表示すると、どの軸が変換されるかがわかります。
変換ハンドルを使用してオブジェクトを移動する
矢印をドラッグして、指定した軸でオブジェクトを移動します。
• X移動(赤い矢印)、
• Y変換(緑の矢印)、
• Z平行移動(青い矢印)、または
• 無料翻訳(ジンバルウィジェットの中央)
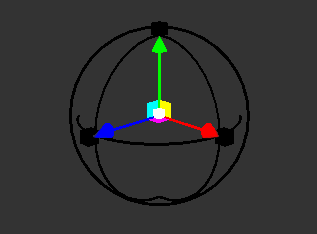
注意: 自由移動は、カメラの投影角度の2D(x、y)変換であり、モデルの任意の場所をクリックすることでも実行できます。
変換ハンドルを使用してオブジェクトを回転させる
特定の軸リングをドラッグして、次のいずれかを回転します。
• X回転(赤い円)、
• Y回転(緑の円)、
• Z回転(青い円)、または
• カメラアングルから(白い円)。
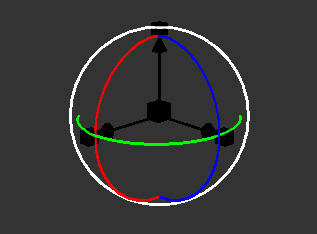
変換ハンドルを使用したオブジェクトのスケーリング
単一の軸の四角をクリックしてドラッグし、その軸でスケーリングするか、 Ctrl/Cmd+Shift軸の四角形をドラッグして、すべての軸で均一にスケーリングします。
• Xスケール(赤い立方体)、
• Yスケール(緑の立方体)、または
• Zスケール(青い立方体)。
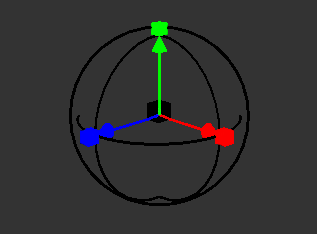
役に立たなかったのでごめんなさい
なぜこれが役に立たなかったのですか? (当てはまるもの全てをご確認ください)
ご意見をいただきありがとうございます。
探しているものが見つからない場合、またはワークフローに関する質問がある場合は、お試しくださいファウンドリサポート。
学習コンテンツを改善する方法についてご意見がございましたら、下のボタンを使用してドキュメントチームにメールでお問い合わせください。
フィードバックをお寄せいただきありがとうございます。