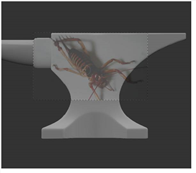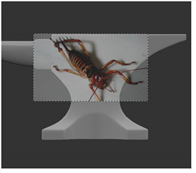検索はキーワードに基づいています。
例:「手順」
自然言語で検索しないでください
例:「新しいプロシージャを作成するにはどうすればよいですか?」
ペイントスルーオプションの設定
| 1. | 開始Mariプロジェクトを開きます。 |
| 2. | クリックして選択しますPaintThrough |
| 3. | を開くToolPropertiesパレット。 |
の現在のプロパティPaintThrough表示。それらをすべて表示するには、下にスクロールします。
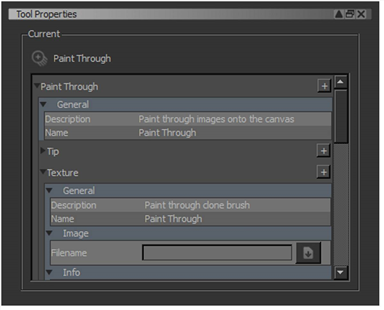
| 4. | 使用しているブラシをカスタマイズするにはPaintThrough、下のオプションを設定しますBrush SettingsそしてBrush Tipセクション。 |
これらは、一般的にブラシで使用できるものと同じオプションです。 ブラシのプロパティ。
| 5. | ペイントしている画面上の画像の目立ち具合を変更するには、 Texture > Preview、 をセットするPreviewAlpha。 |
値を大きくするとプレビューが明確になりますが、下のモデルが見えにくくなります。
|
|
|
|
0.35のアルファをプレビューします。 |
0.75のアルファをプレビューします。 |
| 6. | を使用してソース画像の比率をロックできます。 ImageScaleボタンをクリックすると、スケールの変更が両方の軸に比例して適用されます。もしImageScaleがオフの場合、垂直軸と水平軸で異なる量で画像を変更できます。 |
| 7. | セットするMariを使用してソース画像を自動的にパンまたはスケーリングするには Pan Lock そして Scale Lock設定。 |
ロックが有効になると、 Mariモデルに対する画像の位置とサイズをロックします。モデルをパンまたはズームインまたはズームアウトすると、ペイントする画像もパンまたはズームインまたはズームアウトします。
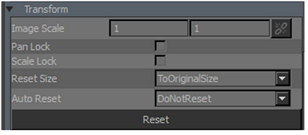
もしPan Lock そしてScaleLockが無効になっている場合、モデルのビューを変更しても画像の位置とスケールは変更されません。
ビデオ: 簡単に見るデモ使い方についてPan Lock そしてScale Lock。
このビデオは、ワークフローを使用して示していますMari 3。にもかかわらずMari 4ワークスペースが異なり、ワークフローは同じままです。主なUIの違いを確認するには、 Mari 3.3対4.0。
| 8. | かどうかを設定するにはMariペイントバッファーに合わせてソース画像のサイズを変更し、変更しますResetSize設定、下Texture > Transform: |
• ToOriginalSize -ソース画像を元のサイズで画面のピクセル単位で表示およびペイントします。たとえば、1024x1024の画像は画面上で1024x1024ピクセルを占めます。これがデフォルトです。
• RelativeToPaintBuffer -画像の1ピクセルがペイントバッファーの1ピクセルと一致するようにサイズ変更されたソースイメージを表示およびペイントします。たとえば、2k(2048x2048)のペイントバッファー内の1024x1024の画像は、画面上にペイントバッファーの半分のサイズで表示されます。
| 9. | かどうかを設定するにはMariソース画像を切り替えるときに変換を保持し、 AutoReset設定、下Texture > Transform: |
• DoNotReset -別のソースイメージを使用するように切り替えた場合、複製するソースイメージに対して行った変換(移動、サイズ変更、回転など)を保持します。これがデフォルトです。
• Reset -別のソース画像に切り替えるたびに、画像をデフォルトのサイズ、場所、回転にリセットします。たとえば、2kのペイントバッファー(最大サイズ)と4kの画像を使用している場合、画像は常に画面上のペイントバッファーの2倍のサイズに見えます。
ヒント: 使用するDoNotReset同じサイズの複数の画像をペイントしたい場合。これは、複数の4kテクスチャの使用を切り替える場合に特に便利です。切り替えるたびに、ソースイメージのプレビューを巨大なデフォルトからサイズ変更する必要がなくなります。
これで、 PaintThroughツールが機能すれば、作業を開始してペイントを開始できます。
役に立たなかったのでごめんなさい
なぜこれが役に立たなかったのですか? (当てはまるもの全てをご確認ください)
ご意見をいただきありがとうございます。
探しているものが見つからない場合、またはワークフローに関する質問がある場合は、お試しくださいファウンドリサポート。
学習コンテンツを改善する方法についてご意見がございましたら、下のボタンを使用してドキュメントチームにメールでお問い合わせください。
フィードバックをお寄せいただきありがとうございます。