検索はキーワードに基づいています。
例:「手順」
自然言語で検索しないでください
例:「新しいプロシージャを作成するにはどうすればよいですか?」
色合いとステンシルのオプションを使用する
| 1. | でPaint Throughツールバーには、メインオプションの右側に追加のボタンがあります。これらはあなたに与えるStamp、 Repeat 、およびTintのオプションPaint Through機能性。 |

| 2. | Stampショートカットを使用して画像をスタンプするのと同じように機能するシンプルなボタンです。使用する前に、キャンバスの周りに画像をドラッグし、サイズを変更し、通常どおり回転することができますStamp画像全体をモデルに直接適用します。 |
| 3. | モデルに適用したい画像を繰り返すには、最初にRepeatモデルの任意の部分にペイントする前のボタン。画像は、モデルのペイントされた部分全体で繰り返されます。これをオフにするには、もう一度ボタンを押します。 |
| 4. | を適用するには Tint、 Tintボタンをクリックし、次のドロップダウンメニューからオプションを選択します。 |
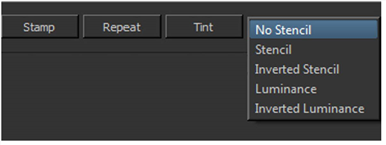
これにより、色と画像を組み合わせて、色付きのバージョンの画像を適用できます。
• デフォルトでは、 No Stencil選択されたオプションです。これは単に画像の色に色を付けるだけで、他のアスペクトは変更しません。
• 選ぶStencil画像をペイントしてモデルにデザインを作成できます。Stencilステンシルの色を無視し、アルファ値のみに従います。
• 選ぶInverted Stencilステンシルが透明なモデルのすべての部分に色を付けて、ステンシルをモデルの元の色のままにすることができます。
• 選ぶLuminanceステンシルを使用する場合とほぼ同じ方法で画像をペイントできます。ただし、オプションをLuminance、これにより、ペイント時に画像の輝度をアルファとして使用できます。これは、汚れ、ノイズ、傷、およびその他の同様の効果に対して特に有効です。
• 選ぶInverted Luminance同様の効果を作成することができますLuminanceただし、画像の明るい部分をアルファとして使用します。これは、傷や細い線を拾うために使用できます。
ビデオ: 画像をステンシルとして使用する方法については、 でのステンシルの使用Mariビデオ。
このビデオは、ワークフローを使用して示していますMari 3。にもかかわらずMari 4ワークスペースが異なり、ワークフローは同じままです。主なUIの違いを確認するには、 Mari 3.3対4.0。
役に立たなかったのでごめんなさい
なぜこれが役に立たなかったのですか? (当てはまるもの全てをご確認ください)
ご意見をいただきありがとうございます。
探しているものが見つからない場合、またはワークフローに関する質問がある場合は、お試しくださいファウンドリサポート。
学習コンテンツを改善する方法についてご意見がございましたら、下のボタンを使用してドキュメントチームにメールでお問い合わせください。
フィードバックをお寄せいただきありがとうございます。