検索はキーワードに基づいています。
例:「手順」
自然言語で検索しないでください
例:「新しいプロシージャを作成するにはどうすればよいですか?」
Modoによるレンダリング
Modoレンダースクリプトには、リンクできるオプションが用意されています。 Mari特定のModoエフェクトへのチャンネル、結果のプレビュー、および/またはそれらをフラット化された状態または全体としてModoに送信することにより、テクスチャをレンダリングします。
プレビュー機能は、ジオメトリ、テクスチャ、その他のデータをModoに送信し、Modoにプレビューレンダリングするように指示しますMari Modoシェーダーエフェクトにリンクされたチャンネルのあるシーン。ファイルの場所を指定した場合、Modoは.lxoシーンを表すファイル。モデルのプレビューには2つのモードがあります。 Flattened または Not Flattened 状態。プレビューは、平坦化された状態またはそのままの状態で、パレットに完全なプレビューウィンドウを生成します。これにより、Modoでのテクスチャの外観が示されます。同時に、Modoが開かれ、テクスチャがアプリケーションに送信されます。
render関数は、ジオメトリ、テクスチャ、その他のデータをModoに送信し、ModoにMari Modoシェーダーエフェクトにリンクされたチャンネルのあるシーン。ファイルの場所を指定した場合、Modoはレンダリングされた画像を.pngまたは.exrファイル、およびシーン.lxoファイル。モデルをレンダリングするための2つのモードもあります。 Flattened または Not Flattened 状態。平坦化された状態またはそのままのレンダリングは、プレビュー機能と同じことを行いますが、レンダリングを特定の場所に保存したり、シーンを.lxo特定の場所にファイル。
テクスチャやその他のデータをModoに送信して、 Modo Renderパレット:
| 1. | を開くModo Renderパレットを選択し、 Renderタブ(まだ選択されていない場合)。 |
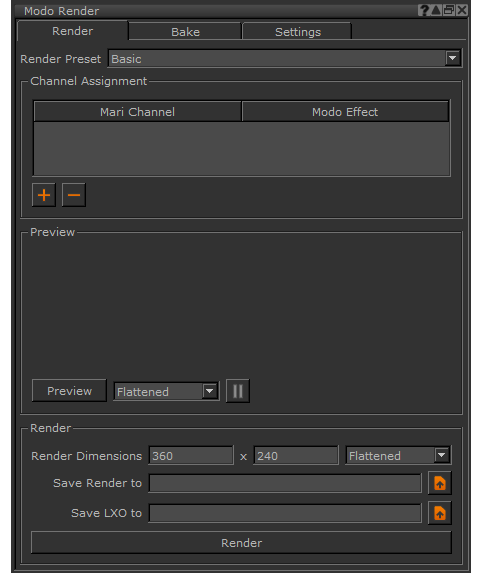
| 2. | からプリセットを選択しますRenderPreset落ちる。プリセットでは、プレビューとレンダリングに使用するレンダリング設定を指定できます。 |
デフォルトでは、 Render PresetドロップダウンはBasic、これによりMari Modoのデフォルト設定を使用してレンダリングするようModoに指示します。ただし、これを次のように設定できます。 None、プリセットを使用しない場合。
| 3. | 下Channel Assignmentセクションで、 Addボタンを指定してMariリンクするチャンネルとModoエフェクト。 |
のAssign Channelダイアログが表示されます。
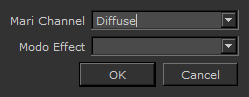
ヒント: 一度にリンクできるチャネルとエフェクトは1つだけですが、手順3を繰り返すことで、必要な数のチャネル割り当てを追加できます。
| 4. | を選択しますMari ChannelそしてModo Effect相互にリンクしてクリックするOK。 |
チャネルの割り当てが表に表示され、複数のチャネルの割り当てがある場合は、表をスクロールして、どの割り当てがリストにあるかを確認できます。
| 5. | 指定するFlattenedまたはNot Flattenedプレビュー設定については、 Preview。 |
プロジェクトに多数のUDIMまたは高解像度テクスチャがある場合、フラット化はそのままプレビューするよりも時間がかかることがあります。ただし、プレビュー Flattened多くのコマンドをModoに送信するときに時間を節約できるので、軽量のプロジェクトの方が高速になる場合があります。
どちらのオプションでも、完全なプレビューウィンドウがModo Renderパレットを作成し、テクスチャをModoに送信します。プレビューはほぼリアルタイムなので、キャンバス上で行われたカメラの動きもプレビューウィンドウで自動的に発生します。クリックした場合Preview既に、チャンネルまたはチャンネルの割り当てに変更を加えるには、クリックする必要がありますPreview再びのためにMari新しいチャネルデータと割り当てをModoに送信します。
プレビューのカメラ設定と視野は、 Mari。
| 6. | 一時停止をクリック |
これをクリックすると、カメラの変更はMari、特にキャンバスでのナビゲーションに由来するものは、プレビューペインで自動的に更新されません。これらの更新は考慮されず、一時停止を切り替えるまでプレビューに送信されます![]() ボタンをもう一度。
ボタンをもう一度。
注意: プレビューがアクティブな場合(一時停止されていない場合)、カメラの更新のみが継続的にModoに送信されます。モデル内を移動してペイントを続行している場合、プレビューではペイントは更新されません。これらの変更を確認するには、 Preview再びシーン。
プレビューは最終的にレンダリングされた画像を保存しませんが、テクスチャとデータをModoに送信します。チャネルの割り当てが完了し、最終シーンをレンダリングする準備ができている場合:
| 1. | 上記のプレビュー手順リストの手順1〜4に従ってください。 |
| 2. | 指定するRender Dimensionsピクセル単位。 |
| 3. | レンダリングするかどうかを指定しますFlattenedまたはNot Flattened、プロジェクトに適したオプションによって異なります。プロジェクトに多数のUDIMまたは高解像度テクスチャがある場合、フラット化は、そのままのレンダリングよりも時間がかかることがあります。ただし、チャンネルをフラット化すると、多くのコマンドをModoに送信するときに時間を節約できるため、軽量のプロジェクトの方が高速になる場合があります。 |
| 4. | 最終レンダリングイメージがレンダリング時に保存される場所をSave Render toフィールドに移動するか、ファイルブラウザーボタンを使用して参照します。これはレンダリングされた画像ファイルのみです。Modoはレンダリングされた画像を.pngまたは.exrファイル形式。 |
| 5. | Modoシーンを保存する場所を.lxoレンダリング時のファイルSave LXO toフィールドに移動するか、ファイルブラウザーボタンを使用して参照します。これにより、 .lxoレンダリングが完了した後の時点でModoのファイル。 |
| 6. | レンダリング設定を設定したら、 Render。 |
どちらもFlattenedまたはNot Flattenedオプションを使用すると、完全なプレビューウィンドウがModo Renderパレットを作成し、テクスチャやその他のデータをModoに送信します。また、レンダリングされた画像ファイルとModoシーンを、 Save render to そしてSave LXO to。
ビデオ: 内部でModoレンダラーを使用する方法を学ぶにはMari、 見るModoレンダラーの使用。
役に立たなかったのでごめんなさい
なぜこれが役に立たなかったのですか? (当てはまるもの全てをご確認ください)
ご意見をいただきありがとうございます。
探しているものが見つからない場合、またはワークフローに関する質問がある場合は、お試しくださいファウンドリサポート。
学習コンテンツを改善する方法についてご意見がございましたら、下のボタンを使用してドキュメントチームにメールでお問い合わせください。
フィードバックをお寄せいただきありがとうございます。