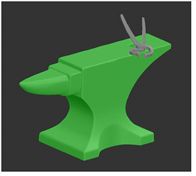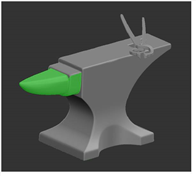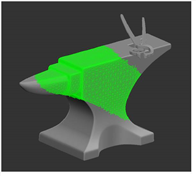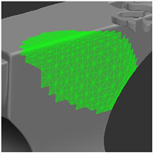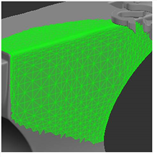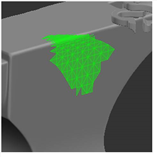検索はキーワードに基づいています。
例:「手順」
自然言語で検索しないでください
例:「新しいプロシージャを作成するにはどうすればよいですか?」
オブジェクト、パッチ、または面の選択
Mari 3つの選択モードがあります。これらは、オブジェクト全体からサーフェスのセクションまで、プロジェクトでの選択方法を制御します。
|
モード |
説明文 |
例 |
|
対象 |
一度にオブジェクト全体を選択できます。オブジェクトをクリックすると、そのオブジェクト全体(すべてのパッチ、その上のすべてのポイント)が選択されます。 |
|
|
パッチ |
オブジェクトの個々のパッチを選択できます。パッチをクリックすると、そのパッチ(およびパッチ内のすべてのポイント)のみが選択されます。 |
|
|
面 |
オブジェクトの面を選択できます。標準のマーキーおよびループ選択ツールを使用して、オブジェクトの一部を選択できます。 |
|
ビデオ: 簡単に見るデモ選択モード。
このビデオは、ワークフローを使用して示していますMari 3。にもかかわらずMari 4ワークスペースが異なり、ワークフローは同じままです。主なUIの違いを確認するには、 Mari 3.3対4.0。
3つのモードすべてで、現在の選択を追加または削除できます。また、すべてのアイテムを選択するか、何も選択しないか、現在の選択を反転することもできます。
にFace選択モードでは、現在の選択を拡大または縮小できます。
|
|
|
|
|
最初の選択 |
育った選択 |
選択が縮小 |
のスマート選択モードSelectツール(ある場合) Face選択モード)を使用すると、モデルの表面に基づいて選択を作成できます。Photoshopの魔法の杖ツールを使用して類似した色の領域を選択する方法と同様に、同じ方向を向く領域を選択できます。
スマートセレクションの基準は次のとおりです。
• 接続性メッシュ
• 接続性UV
• エッジ角度
• オリエンテーション
• 選択グループ
ヒント: 選択ツールの形状(正方形、なげなわ、または多角形なげなわ)が選択されているときに、ジオメトリをダブルクリックしてスマート選択を行うこともできます。このようにして、標準選択とスマート選択を組み合わせることができます。
ビデオ: 簡単に見るデモ使用方法についてFace選択モード。
このビデオは、ワークフローを使用して示していますMari 3。にもかかわらずMari 4ワークスペースが異なり、ワークフローは同じままです。主なUIの違いを確認するには、 Mari 3.3対4.0。
選択範囲を使用して、ペイントがモデルの表面に焼き付く場所を制御できます。もしProject On (上のPaintingパレット)に設定されていますSelected、その後Mari選択した領域にのみペイントを焼き付けます。
を使用するにはSelectツール:
| 1. | 開始Mariプロジェクトを開きます。 |
| 2. | からToolsツールバーで、 Selectツール |
| 3. | あなたは使うことができますSelection上のツールProject Controls選択モードを切り替えるツールバー。 |

あなたが見ることができない場合Project Controlsツールバー、ツールバー領域を右クリックして選択Project Controlsドロップダウンメニューから。
| 4. | 選択モードを設定します。 |
|
このモードでは |
あなたはできる... |
|
|
オブジェクトをクリックして選択します。 |
|
|
パッチをクリックして選択するか、選択範囲をクリックしてドラッグし、その選択範囲の下にあるすべてのパッチを選択します。 |
|
|
クリックしてドラッグし、選択を行います。 |
| 5. | でToolPropertiesツールバー、選択の詳細をFacing -モデルの(表示されている)前面を選択するか、背面を含めてモデル全体を選択します-または選択ツールの形状。 |
ツールの形状は次のいずれかです。
•
![]() 正方形の選択ボックス
正方形の選択ボックス
•
![]() 投げ縄選択(任意の形状の選択を描画できる)、
投げ縄選択(任意の形状の選択を描画できる)、
•
![]() 多角形なげなわ選択(多角形の形で任意の形状を描くことができます)、または
多角形なげなわ選択(多角形の形で任意の形状を描くことができます)、または
•
![]() スマート選択(モデルの形状に基づいて領域を選択できます)。
スマート選択(モデルの形状に基づいて領域を選択できます)。
注意: スマートセレクションは、 Face選択モード。
| 6. | クリックしてドラッグし、選択します。 |
| 7. | 修飾キーを使用して、選択の追加、削除、または切り替えを行うことができます。 |
|
長押し... |
に... |
効果 |
|
シフト |
Add選択に |
選択されていないエリアは選択され、すでに選択されているエリアは選択されたままになります。 |
|
Ctrl/Cmd |
Remove選択から |
選択された領域は選択解除され、すでに選択されていない領域は選択されません。 |
|
Ctrl+Shift+クリック |
Toggle選択 |
カーソルの位置で、選択されていた領域が選択されなくなり、選択されていなかった領域が選択されます。 注意: これはのみで動作しますPatchそしてFace選択モード。 |
| 8. | すべてを選択するか、何も選択しないか、現在の選択を反転できます。のボタンを使用しますToolPropertiesツールバー、オプションSelectionメニュー、またはキャンバス上の右クリックメニュー。 |
| 9. | の中にFace選択モードでは、 GrowそしてShrink現在の選択のサイズを変更するボタン。 |
拡大/縮小を使用できます Byこれらの動作を設定するフィールド。Edges現在のエッジに沿って成長します
選択、 Vertices頂点をガイドとして使用して成長します。
ヒント: 選択範囲は、顔の選択範囲がカバーするパッチの端までしか拡大できません。
のSmartSelectionモードの動作は、他のモードとは少し異なります。それを使用するには:
| 1. | にFaceSelectionモード |
| 2. | ツールプロパティツールバーで、 Type。これにより、選択領域の作成方法が設定されます。 |
• Connectedness Mesh - 3Dビューで接続されたモデルの領域を選択します。
• ConnectednessUV-選択した面に接続されているモデルの領域を選択します。UVビューで領域を見ると、現在のUVパッチ内の接続された領域全体が選択されます。UVパッチが複数の異なる領域を保持している場合、クリックした領域のみが選択されます。
• EdgeAngle -隣接する面間の変化の度合いに基づいて選択します。選択は、それがSmartAngle。
• Orientation -最初の選択と同じ方向を向く領域を選択します。
• Selection Group -選択した面が属する選択グループ全体を選択します。選択した面が選択グループに属していない場合、何も起こりません。面が複数の選択グループに属している場合、繰り返しクリックすると、その面が属している他の選択グループが順に切り替わります。
| 3. | をセットするAngle -スマートセレクションの最大角度を定義します。 |
• にとってEdgeAngles、これはモデルサーフェス上の領域間の最大角度を設定します。たとえば、角度が30に設定されている場合、これにより、最大30度の向きの領域が選択されます。
• にとってOrientation、これは、選択範囲が元の選択範囲とどのくらい離れているかを設定します。たとえば、角度が30に設定されている場合、これは元の選択の面から最大30度離れた領域を選択します。
| 4. | クリックしてドラッグし、選択を行います。 |
Mariドラッグした領域の周囲に選択範囲を作成します。
または、設定した場合Selection GroupのためにType、キャンバスの面を繰り返しクリックして、その面が属する選択グループを切り替えます。選択グループは、 Selection Groupsパレットと選択グループがモデルで強調表示されます。
または、上のボタンを使用することもできますTool Propertiesパッチをすばやく選択するツールバー。これをする:
| 1. | にPatch Selectionモードで、選択モードのいずれかをクリックしますTool Propertiesツールバー(長方形、なげなわ、スマート)。 |
| 2. | すべてのパッチをすばやく選択するには、  上のボタンTool Propertiesツールバー。 上のボタンTool Propertiesツールバー。 |
現在のオブジェクトのすべてのパッチが選択されます。
| 3. | 選択をすばやくクリアして、どのパッチもハイライトされないようにするには、  上のボタンTool Propertiesツールバー。 上のボタンTool Propertiesツールバー。 |
Any patches you have selected are unselected.
役に立たなかったのでごめんなさい
なぜこれが役に立たなかったのですか? (当てはまるもの全てをご確認ください)
ご意見をいただきありがとうございます。
探しているものが見つからない場合、またはワークフローに関する質問がある場合は、お試しくださいファウンドリサポート。
学習コンテンツを改善する方法についてご意見がございましたら、下のボタンを使用してドキュメントチームにメールでお問い合わせください。
フィードバックをお寄せいただきありがとうございます。