検索はキーワードに基づいています。
例:「手順」
自然言語で検索しないでください
例:「新しいプロシージャを作成するにはどうすればよいですか?」
セッションのエクスポート
セッションをエクスポートするには、まずプロジェクトを開いておく必要があります。次に、以下の手順に従います。
| 1. | 案内するFile > Session > Export Session。 |
のExport Mari Dataダイアログが開きます。
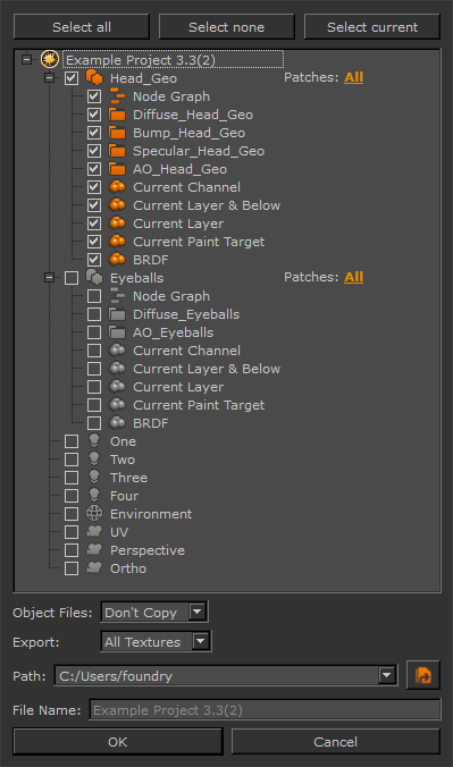
| 2. | エクスポートするオブジェクト、ノードグラフ、チャネル、パッチ、ライト、プロジェクター、サブディビジョン、アンビエントオクルージョンなどを選択します。 Mariエンティティツリー。 |
注意: Mariのシェーダー、チャネル、レイヤーはすべて、基盤となるノードグラフシステムの上で動作します。したがって、からのセッションスクリプトMari 3.2以降では、ノードグラフチェックボックスが有効になっているかどうかに関係なく、対応するノードをノードグラフ形式で選択したチャネルに保存します。
[ノードグラフ]チェックボックスをオンにすると、ノードグラフ全体が保存されます。有効でない場合、選択したチャネルに対応するノードのみが保存されます。
| 3. | かどうかを選択しますObject Filesで指定されたエクスポートディレクトリにコピーされますPathフィールド。それらがコピーされない場合、エクスポートファイルの場所にプロジェクトファイル以外の追加のファイルは作成されません。 |
ヒント: オブジェクトファイルは.obj、 .fbx 、または.abcファイル。
| 4. | するかどうかを選択しますExport選択したアイテムのすべてのテクスチャ(レイヤーの画像データ)、またはテンプレートのみを作成します。テンプレートを使用して、アーティストが作業するプロジェクトを設定できます。そのため、チャネル、レイヤー、シェーダーなどは、最初から希望の設定になります。 |
| 5. | セッションデータのエクスポート先のディレクトリをPathフィールド。 |
| 6. | エクスポートする名前を指定します.msfファイルとプロジェクトFile Nameフィールド。 |
| 7. | エクスポートオプションを設定したら、 OK。 |
プログレスバーにエクスポートのステータスが表示されます。100%に達すると、別のダイアログが表示され、すべてのバックグラウンドジョブが完了するまでプロジェクトを閉じないでください。これらのバックグラウンドジョブは、実行中の男性をクリックすると表示されます。 ![]() 右下隅にあるアイコンをクリックして、レイヤーと画像マネージャーの画像のエクスポートを構成します。
右下隅にあるアイコンをクリックして、レイヤーと画像マネージャーの画像のエクスポートを構成します。
エクスポートが完了したら、プロジェクトを閉じて新しいプロジェクトを開くことができます。
警告: ジオメトリを選択せずにセッションをエクスポートしようとすると、同じジオメトリを持つ別のセッションにセッションをマージするときにのみ成功します。それ以外の場合は、続行する前にジオメトリを選択する必要があります。
役に立たなかったのでごめんなさい
なぜこれが役に立たなかったのですか? (当てはまるもの全てをご確認ください)
ご意見をいただきありがとうございます。
探しているものが見つからない場合、またはワークフローに関する質問がある場合は、お試しくださいファウンドリサポート。
学習コンテンツを改善する方法についてご意見がございましたら、下のボタンを使用してドキュメントチームにメールでお問い合わせください。
フィードバックをお寄せいただきありがとうございます。