検索はキーワードに基づいています。
例:「手順」
自然言語で検索しないでください
例:「新しいプロシージャを作成するにはどうすればよいですか?」
シェーダー詳細の設定
すべてのカスタムシェーダー( デフォルトのシェーダーリスト)、下のペインShadersパレットは、選択したシェーダーの入力とスライダーで構成されています。使用できる入力は、選択したシェーダーのどれかに完全に依存します。入力フィールドでは、どのチャネルがどのシェーダーコンポーネントに対応するかを指定できます。たとえば、 Current Channelシェーダーでは、モデルで選択したチャネルのみを表示しているため、チャネルを指定する必要はありません。ただし、 Unrealシェーダーが選択されている場合は、各コンポーネントに対して選択したチャネルを表示しています。 Base ColorまたはRoughness。
シェーダー入力にチャンネルを割り当てたら、入力の下の対応するスライダーを調整して、そのチャンネルの効果を調整できます。
注意: これはすべてのシェーダーに適用されるわけではありません。Principled BRDFシェーダーの場合、そのスライダー値は、ユーザーのアクティブなシェーダー入力の値によってオーバーライドされます。
上記の例に続いて、チャネルをBump の入力 Unreal シェーダー、次に調整できますBump Weightスライダは、バンプがテクスチャに与える影響の大きさを制御します。
| 1. | カスタマイズするシェーダーをInputs上部のリストShadersパレット。 |
パレットの下部には、そのシェーダーの詳細が表示されます。
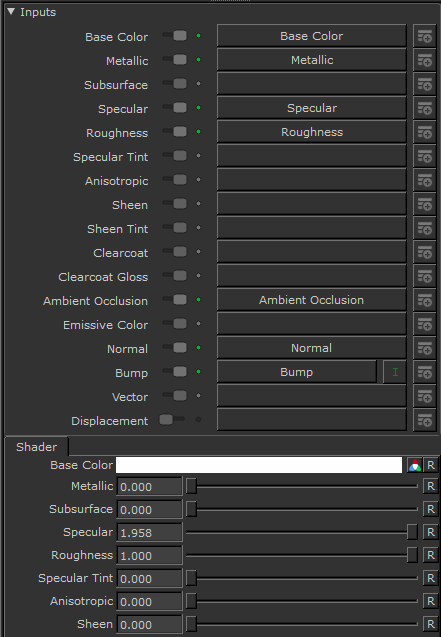
| 2. | パレットの下部ペインのさまざまなシェーダーコンポーネント入力にチャネルを割り当てることにより、シェーダーを構築できます。 |
チャンネルを入力に割り当てるには、ドロップダウンメニューをクリックして、リストからチャンネルを選択します。
ヒント: クリック![]() 切り替えて、シェーダー入力から切断せずに、シェーダーに接続されたチャンネルの影響を変更します。ディスプレイスメントシェーダー入力は、デフォルトではオフになっています。
切り替えて、シェーダー入力から切断せずに、シェーダーに接続されたチャンネルの影響を変更します。ディスプレイスメントシェーダー入力は、デフォルトではオフになっています。
| 3. | 指定された入力のチャネルをまだ作成していない場合は、 Shadersパレット。 |
新しいチャネルを作成するには、 ![]() チャンネルを使用する入力の横にあるアイコン。
チャンネルを使用する入力の横にあるアイコン。
のAdd Channelダイアログボックスが表示されます。
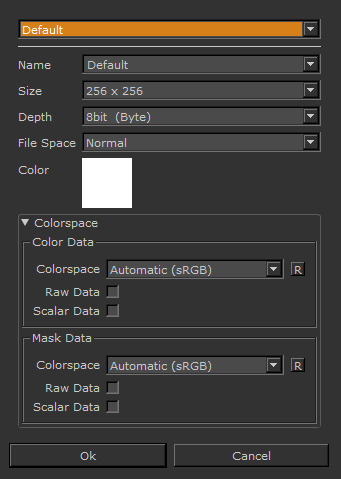
| 4. | 入力しますNameチャンネルの場合(最近の名前はドロップダウンリストで確認できます)。チャンネルのサイズ、深度、色空間、ファイル空間の設定を選択して、 OK。 |
Mariシェーダーにチャネルを追加し、指定された入力のチャネルを自動的にアクティブにします。
ヒント: の各設定の詳細については、 Add Channelダイアログ、
| 5. | 一部のシェーダーでは、使用する各シェーダーコンポーネントの入力を設定したら、パレットの下部ペインのスライダーを使用してこれらの設定を微調整できます。これは、Principled BRDFには適用されません。 |
必要に応じて、代わりに入力ボックスを使用してスライダー設定を微調整できます。
役に立たなかったのでごめんなさい
なぜこれが役に立たなかったのですか? (当てはまるもの全てをご確認ください)
ご意見をいただきありがとうございます。
探しているものが見つからない場合、またはワークフローに関する質問がある場合は、お試しくださいファウンドリサポート。
学習コンテンツを改善する方法についてご意見がございましたら、下のボタンを使用してドキュメントチームにメールでお問い合わせください。
フィードバックをお寄せいただきありがとうございます。