検索はキーワードに基づいています。
例:「手順」
自然言語で検索しないでください
例:「新しいプロシージャを作成するにはどうすればよいですか?」
カスタムシェルフとその内容の変更
のShelfパレットには右クリックドロップダウンメニューがあり、名前の変更、アイテムの削除、ショートカットキーの割り当てを行うことができます。 Personal、 Project 、またはカスタム棚。(これには、 棚とアイテムのインポートとエクスポート。)
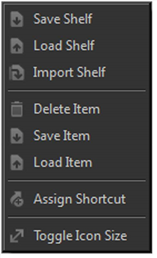
ヒント: 一部のプリセットブラシシェルフでは使用できないカスタマイズ機能があります(名前と内容は変更できません)。
| 1. | シェルフの名前を変更するには、シェルフの任意の場所を右クリックして、 RenameShelf。 |
のRenameShelfダイアログボックスが表示されます。
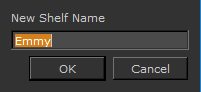
| 2. | 新しい名前を入力して、 OK。 |
Mariシェルフの名前を変更します。
| 3. | シェルフからアイテムを削除するには、アイテムを右クリックして選択しますDeleteItem。 |
Mariそのアイテムをシェルフから削除します。
| 4. | シェルフ内のアイテムにショートカットキーを割り当てるには、ショートカットキーを右クリックして選択しますAssignShortcut。 |
のAssignKeyboardShortcutダイアログボックスが表示されます。
ヒント: 列とダイアログボックスのサイズを変更して、シェルフ名とShortcutカラム。
| 5. | をダブルクリックしますShortcut選択したアイテムの列に移動し、ショートカットキーを入力して、 OK。 |
これで、そのショートカットを使用してそのアイテムを選択できます。
| 6. | シェルフを削除するには、シェルフを開いてクリックします 右に。Mariシェルフとそのすべての内容の削除を確認するように求められます。 右に。Mariシェルフとそのすべての内容の削除を確認するように求められます。 |
| 7. | クリックOK。 |
Mariシェルフを削除します。
ヒント: 学習課題として、これを試してください。カスタムシェルフを作成し、名前を変更し、アイテムを追加し、アイテムの名前を変更し、アイテムを削除してから、シェルフを削除します。
役に立たなかったのでごめんなさい
なぜこれが役に立たなかったのですか? (当てはまるもの全てをご確認ください)
ご意見をいただきありがとうございます。
探しているものが見つからない場合、またはワークフローに関する質問がある場合は、お試しくださいファウンドリサポート。
学習コンテンツを改善する方法についてご意見がございましたら、下のボタンを使用してドキュメントチームにメールでお問い合わせください。
フィードバックをお寄せいただきありがとうございます。