検索はキーワードに基づいています。
例:「手順」
自然言語で検索しないでください
例:「新しいプロシージャを作成するにはどうすればよいですか?」
オープンシェルフ
| 1. | 開始Mariプロジェクトを開きます。 |
| 2. | もしShelfパレットはまだ開いていません: |
• からViewメニュー、選択Palettes > Shelf、または
• ツールバー領域を右クリックして選択Shelfドロップダウンメニューから。
のShelfパレットが表示されます。
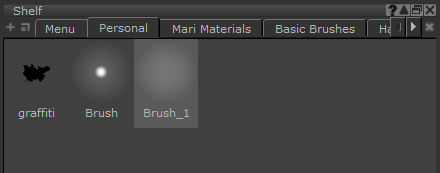
ビデオ: を表示するにはShelfペイント、押し続けるとクイックパレットK。
このビデオは、ワークフローを使用して示していますMari 3。にもかかわらずMari 4ワークスペースが異なり、ワークフローは同じままです。主なUIの違いを確認するには、 Mari 3.3対4.0。
ヒント: のデフォルトのレイアウトMari持っているShelfパレットはすでに開いています。
上記のように、 Shelf 7つのデフォルトの棚から始まります。 Menu、 Personal 、 Basic Brushes 、 Hard Surface Brushes 、 Organic Brushes 、 Brad's New Brushes 、およびProject。のMenuそしてPersonal最初に起動したとき、棚は空ですMari。のProjectシェルフは、プロジェクトを開いているときにのみ表示されます(新しいプロジェクトを開始すると空になります)。
役に立たなかったのでごめんなさい
なぜこれが役に立たなかったのですか? (当てはまるもの全てをご確認ください)
ご意見をいただきありがとうございます。
探しているものが見つからない場合、またはワークフローに関する質問がある場合は、お試しくださいファウンドリサポート。
学習コンテンツを改善する方法についてご意見がございましたら、下のボタンを使用してドキュメントチームにメールでお問い合わせください。
フィードバックをお寄せいただきありがとうございます。