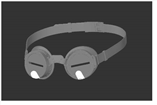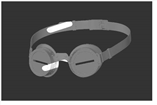検索はキーワードに基づいています。
例:「手順」
自然言語で検索しないでください
例:「新しいプロシージャを作成するにはどうすればよいですか?」
ペイントバッファの移動または変形
あなたは使うことができますTransform Paint Bufferペイントバッファ全体のサイズを変更してストレッチするツール。これにより、次のことが可能になります。
• バッファのサイズを変更します(比例または拡大)。
• それを回転させ、
• または単に移動します。
ビデオ: 簡単に見るデモペイントバッファを変換する方法を学習します。
このビデオは、ワークフローを使用して示していますMari 3。にもかかわらずMari 4ワークスペースが異なり、ワークフローは同じままです。主なUIの違いを確認するには、 Mari 3.3対4.0。
ペイントバッファを変換すると、その内容(つまり、モデルに表示されるペイント)も変化します。たとえば、ストロークをペイントし、それをストレッチ、回転、モデルに正確に配置してから、最終的にレイヤーに焼き付けることができます。
ペイントバッファを変換するには:
| 1. | 開始Mariプロジェクトを開きます。 |
| 2. | いくつかのサンプルストロークをモデルにペイントして、作業中に効果を確認できるようにします。 |

| 3. | の中にToolsツールバーでクリックして選択しますTransformPaintBufferツール |
| 4. | ペイントを変形するには、次の操作を実行できます。 |
|
に... |
必要がある... |
例: |
|
ペイントバッファを移動する |
バッファをクリックしてドラッグします。 |
|
|
スケールを保持しながら、ペイントバッファーのサイズを変更します |
長押しCtrl/Cmd+Shift、キャンバス上の任意の場所をクリックしてドラッグします。 左にドラッグするとバッファが小さくなり、右にドラッグすると大きくなります。 |
|
|
バッファをストレッチします(スケールを保持せずにサイズを変更します) |
バッファーの側面またはコーナーをクリックしてドラッグします。 |
|
|
バッファを回転させます |
どちらか: • バッファの外側をクリックしてドラッグする、または • 押し続けるCtrl/Cmd、バッファ内をクリックしてドラッグします。 |
|
ヒント: 以下の値を手動で編集して、これらの変換を行うこともできます。 Transformの中にPaint BufferのセクションPaintingパレット。たとえば、 Translation値は、画面上でバッファを移動し、 Scaleバッファのサイズを変更し、 Rotationコントロールは、回転を特定の角度に設定します。
実験: ペイントバッファに対して行うことができるさまざまな変換を試してください。バッファをストレッチ、回転、移動してから、モデルの表面にペイントを焼き付けてみてください。両方を使用Transform Paintツールと下のコントロールPaint Bufferの中にPaintingパレット。
役に立たなかったのでごめんなさい
なぜこれが役に立たなかったのですか? (当てはまるもの全てをご確認ください)
ご意見をいただきありがとうございます。
探しているものが見つからない場合、またはワークフローに関する質問がある場合は、お試しくださいファウンドリサポート。
学習コンテンツを改善する方法についてご意見がございましたら、下のボタンを使用してドキュメントチームにメールでお問い合わせください。
フィードバックをお寄せいただきありがとうございます。