検索はキーワードに基づいています。
例:「手順」
自然言語で検索しないでください
例:「新しいプロシージャを作成するにはどうすればよいですか?」
コントロールのタイプ
にあるコントロールのタイプMari以下の表にリストされています。各コントロールには、それがどのように表示されるかのイメージ例が付属していますMari、およびその機能と使用方法の説明。
|
コントロール |
それはどのようなものか |
それがすること |
それを使用する方法 |
ノート |
|---|---|---|---|---|
| 属性を追加 |

|
プロパティに属性を追加できます。 | アイコンをクリックして、 Add User Attributeダイアログボックス。 | |
| ボタン |
|
関数を選択できます。 | クリックして。 | アイコンまたは単語が表示される場合があります。 |
| チェックボックス |
 未選択、 未選択、  選択した 選択した |
オプションを選択できます。 | クリックして選択します。 | あx選択すると表示されます。 |
| 制御球 |
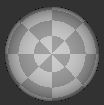
|
シーン内でライトを移動できます。 | クリックしてドラッグし、ライトを引き寄せます。 | |
| 曲線エディター |
カーブエディター
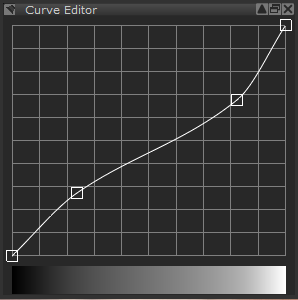
|
入力値と出力値の間のマップ(45°=同じ)。下部のバーは、各ポイントでの効果を示します。 |
曲線またはバーをクリックしてポイントを追加します。クリックしてドラッグし、グラフ上の点を移動します。Shift+クリックしてドラッグすると、グラフ上の複数のポイントを移動できます。 複数のポイントを選択および選択解除するには: • Shift+ポイントをクリックします。 • 曲線の外側をクリックします。 ポイントを編集するには: • 選択したポイントをダブルクリックして、値を変更します。 • ポイントを右クリックして選択しますEdit Points。 同じ方法を使用して単一のポイントを編集することもできます。 ポイントを削除するには: • Ctrl/Cmd+クリックします。 • それを右クリックして選択しますDelete Point。 複数のポイントを削除するには: • 選択したポイントを右クリックして、 Delete Points。
|
複数のポイントを一度に移動、編集、削除できます。 |
| ドロップダウンリスト |
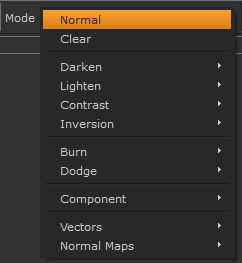
|
有効な値のリストから選択できます。 | 右側の下矢印をクリックし、オプションをクリックして選択します。 | |
| エントリーボックス |

|
エントリを入力できます。 | ボックス内をクリックして、有効なエントリを入力します。 |
多くの場合、スライダーとリセットボタンと組み合わせます。 入力ボックスをスライダーと組み合わせて値を変更したら、入力ボックスをクリックし、中マウスボタンを押しながら上または下にドラッグして、値を増減します。 |
| 水平スライダー |

|
有効な値の範囲に沿ってスライドします。 | 左(もっと)または右(もっと少なく)をクリックしてドラッグします。 | 多くの場合、入力ボックス(値を表示)およびリセットボタンと組み合わされます。 |
| インクリメンター |

|
値を増減できます。 | 上矢印または下矢印をクリックします。 | 押すとCtrl (オンWindowsおよびLinux)またはfn (Mac)上矢印または下矢印を押している間、数値は個々の小数点ではなく整数で増減します。 |
| リスト |
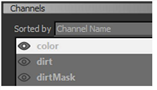
|
有効な値のリストから選択できます。 | オプションをクリックして選択します。 | |
| オンオフ インジケータ |
 オン、 オン、  オフ オフ |
オプションがオンかオフかを示します | それを見てください。 | 多くの場合、スイッチと組み合わせます。 |
| オプション ボタン |

|
相互に排他的なオプションを選択できます。 | 必要なオプションをクリックして選択します。 | 円は塗りつぶされます 選択されました。「ラジオボタン」と呼ばれることもあります。 |
| 削除する 属性 |

|
プロパティから属性を削除できます。 | アイコンをクリックし、次に Remove確認するために。 |
|
| リセットボタン |

|
デフォルトにリセットします。 | アイコンをクリックします。 | 入力ボックスとスライダーと組み合わせることが多い |
| スウォッチ |

|
現在選択されている色を表示し、別の色を選択できます。 | クリックして色を選択しますカラーパレット | |
| スイッチ |

|
オプションをオンまたはオフにします。 | 右(オン)または左(オフ)をクリックしてドラッグします。 | 多くの場合、オン/オフインジケーターと組み合わせます。 |
| タブ |

|
同じ種類の情報のいくつかのグループを表示します。たとえば、 棚パレット。 |
クリック: • それを表示するタブ •
•
•
•
|
|
| サムネイル |

|
選択した機能または機能のサムネイルプレビューを表示します。 | それを見てください。 |
役に立たなかったのでごめんなさい
なぜこれが役に立たなかったのですか? (当てはまるもの全てをご確認ください)
ご意見をいただきありがとうございます。
探しているものが見つからない場合、またはワークフローに関する質問がある場合は、お試しくださいファウンドリサポート。
学習コンテンツを改善する方法についてご意見がございましたら、下のボタンを使用してドキュメントチームにメールでお問い合わせください。
フィードバックをお寄せいただきありがとうございます。


 前または次のタブを表示するには
前または次のタブを表示するには タブを追加するには
タブを追加するには タブを削除するには
タブを削除するには 現在のタブを別のウィンドウで開くには
現在のタブを別のウィンドウで開くには