検索はキーワードに基づいています。
例:「手順」
自然言語で検索しないでください
例:「新しいプロシージャを作成するにはどうすればよいですか?」
ペイントバッファーの構成
| 1. | 開始Mariプロジェクトを開きます。 |
| 2. | を開くPaintingパレットを下にスクロールして、 PaintBufferセクション。 |
Mariペイントバッファの基本的なプロパティを表示します。
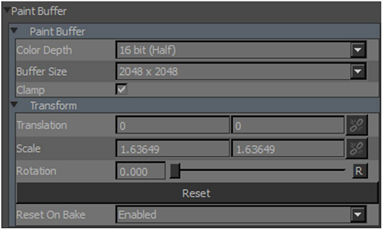
| 3. | ペイントバッファのプロパティを設定します。 |
• ColorDepth -ペイントバッファが保持できる色の数を制御します。この範囲より大きい値を持つソースからクローンを作成するか、ソースを介してペイントする場合は、これをオフにします。
• BufferSize -バッファ自体の解像度を制御します。
• Clamp -チェックした場合、 Mariペイントバッファの範囲を0〜1の値に制限します。
• Transform (Translation, Scale, and Rotation) - 慣れているペイントバッファの移動または変形バッファ内。しかし、それは使いやすいですTransformPaint Bufferツール。
• Reset on bake -かどうかを制御しますMariベイク後にバッファをデフォルトにリセットします。有効にすると、ペイントバッファに対して行った変換はすべてデフォルトに戻ります。つまり、ベイクした後、新しいペイントバッファーを取得します(ここでも、表示されている画面よりも少し大きくなります)。ベイク後に変換を保持する場合は、これを無効に変更します。
ヒント: 色深度(および可能であれば、バッファーサイズ)を、少なくともモデルのパッチの最高値と同じ高さに設定するようにしてください。Mari最大をサポートBuffer Size 16384 x 16384。ただし、この設定はすべてのグラフィックカードで使用できるわけではありません。この設定を使用できるかどうかは、グラフィックカードでサポートされている最大テクスチャサイズによって決まります。
増加することに注意してくださいBuffer Size、グラフィックカードが大きなテクスチャをサポートしている場合でも、 Mariのパフォーマンス。4Kより高いパッチ解像度を使用している場合は、解像度を鮮明に保つために、ペイントするときに表面を拡大することをお勧めします。
| 4. | を開くPaintingパレット。これにより、 Mariペイントを焼くときにモデルにペイントを投影し、設定をマスクします。 |
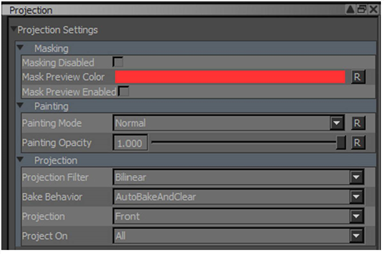
| 5. | の値を変更してみてくださいPaintingOpacity。 |
これは、バッファー内でのペイントの不透明度を制御します。1.0では、ペイントしたとおりにペイントが表示されます。0.5では、ペイントは半分透明になり、0では完全に透明になります。
| 6. | バッファをベイクするためのプロパティを設定するには、下にスクロールして展開しますProjectionセクション。 |
のProjectionFilter方法を制御するMariバッファを焼き下げるときにサーフェスに適用する色を計算します。
• Bilinear -表面に滑らかな投影を与えます。
• Nearest -表面にハードエッジのプロジェクションを与えます。
| 7. | のBakeBehavior設定は、 Mariビューを変更すると自動的にベイク処理し、ベイク処理後にバッファが自動的にクリアされるかどうか。オプションは次のとおりです。 |
• AutoBakeAndClear - Mariモデルを移動すると、は自動的にバッファをベイクしてクリアします。
• Manual -あなたは手動で焼く必要があります。その場合、手動でクリアするまで、ペイントはペイントバッファーに残ります。
• ClearOnly -あなたは手動で焼く必要があります。すると、ペイントバッファが自動的にクリアされます。
ヒント: とManualまたはClearOnly、モデルをバッファの下に再配置できます。これは、たとえば、モデルの特定のサーフェスでより良い角度を取得する必要があることがわかった場合に役立ちます。
| 8. | のProjection設定では、 MariにのみプロジェクトFront (あなたが見ているように)モデルのまたはペイントがまっすぐに行くかどうかThroughモデル(前面だけでなく背面にも表示されます)。 |

|
顔の左側にペイントされたペイントストローク。 |

|
その結果、 Front、回転して、元のビューの前面にのみ表示されていることを確認できます。 |

|
投影するとき Through、ペイントストロークが前面だけでなく背面にも表示されます。 |
| 9. | の中にProjectOn設定で、選択した領域のみに投影するか、プロジェクト内のすべてのパッチ/オブジェクトに投影するかを選択します。たとえば、 ProjectOnにSelected Only、現在選択されている領域にのみペイントできます(選択モードに応じて、領域、パッチ、オブジェクトのいずれかです)。 |
これは、顔をペイントする場合などに役立ちます。これにより、誤って目にオーバーペイントする心配がありません。
実験: いくつかのサンプルストロークをモデルにペイントして、作業中に効果を確認できるようにします。試してください:
ベイク動作をに設定ManualまたはClear Only、それからモデルをバッファの下に移動します。
ペイントバッファは、焼くまでモデルの上に「浮いています」。たとえば、これを移動して、ペイントしている特定のサーフェスでより良い角度を取得したり、モデルの別のセクションにペイントしたりできます。
を使用してZoom Paint Bufferペイントバッファーをロックした状態で、ペイントを焼き下ろすことなくモデルを拡大するツール。
チャネルの変更( Channelsメニューまたはパレット、またはPage UpそしてPage Downキー)。ペイントバッファは、キャンバスの前の新しいチャネルにとどまります。
設定ProjectionにThrough。モデルにいくつかのストロークをペイントして焼きます。次に、モデルを回転して、ペイントがどのように「浸透」したかを確認します。
セットするProject OnにSelected。を使用してSelectionツールで、モデルのパッチを選択します。選択したパッチの端からはみ出るストロークをペイントし、焼き付けます。焼くと、選択パッチから消えるペイントが消える様子を確認してください。
役に立たなかったのでごめんなさい
なぜこれが役に立たなかったのですか? (当てはまるもの全てをご確認ください)
ご意見をいただきありがとうございます。
探しているものが見つからない場合、またはワークフローに関する質問がある場合は、お試しくださいファウンドリサポート。
学習コンテンツを改善する方法についてご意見がございましたら、下のボタンを使用してドキュメントチームにメールでお問い合わせください。
フィードバックをお寄せいただきありがとうございます。