検索はキーワードに基づいています。
例:「手順」
自然言語で検索しないでください
例:「新しいプロシージャを作成するにはどうすればよいですか?」
ミラー投影
ワールドスペースの位置に基づいて、ペイントバッファーの内容(バッファーに含まれるペイントストロークやペイントスルーテクスチャを含む)をミラーリングできます。ミラープロジェクションでは、X、Y、およびZ軸を中心に鏡面を方向付けることができるため、対称および非対称のペイントが可能です。マスキングオプションを使用して、鏡面の片側だけにペイントすることもできます。
注意: ミラー投影は、対称的な角度から同じペイントバッファーを再投影します。これは、クローンスタンプ、ぼかし、TowBrushなどのツールがミラープロジェクションで機能するためには、モデルのペイントが既に対称的である必要があります。そうでない場合、アーティファクトがミラー側に表示されることがあります。
ミラープロジェクションコントロールへのアクセス
ミラー投影コントロールには2つの場所からアクセスできます。 Project ControlsツールバーとPaintingパレット。
プロジェクトコントロールツールバー
でProject Controlsツールバーでは、 Mirror Projectingモード。これらのモードは、選択した軸に垂直なミラー平面の位置を設定します。また、ミラー投影を無効にすることもできます。 No Mirror Projecting。
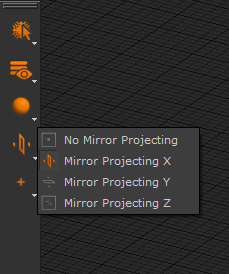
注意: あなたが見ることができない場合Project Controlsツールバー、ツールバー領域を右クリックして選択Project Controlsコンテキストメニューから。
のMirror Projecting 各オプションの対称性または非対称性を示すペイントストロークの例とともに、モードを以下に説明します。
|
|
デフォルトでは、ミラー投影は無効になっています。 |
|
|
|
とMirror Projecting X選択すると、ミラーラインが垂直に表示されます。ミラー平面の左側または右側に作成されたペイントストロークは、反対側にも同じストロークを投影します。 |
|
|
|
とMirror Projecting Y選択すると、ミラーラインが水平に表示されます。上または鏡面の下に作成されたペイントストロークは、反対側にも同じストロークを投影します。 |
|
|
|
とMirror Projecting Z選択すると、ミラーラインがアセットのプロファイルと垂直に交差して表示されます。鏡面の前面または背面で作成されたペイントストロークは、ジオメトリの反対側に投影されます。 |
フロント 
バック |
塗装パレット
ミラー投影コントロールにアクセスすることもできますPaintingのパレットMirror Projectionセクション。
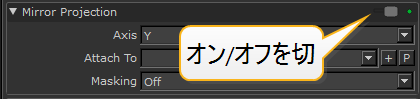
の中にMirror Projectionセクションでは、次のいずれかを選択できますMirror Projecting を使用するモードAxisドロップダウンメニュー。また、オブジェクトを選択したり、鏡面が接続されているロケータを作成したりAttach Toドロップダウンメニューとコントロール。これにより、さまざまなミラーリング効果のためにミラー面を移動および回転できます。 鏡面の変形。のMaskingドロップダウンメニューでは、鏡面の片側だけにペイントするマスキングモードを選択できます。 マスキングモードの使用。
鏡面の変形
ロケーターを使用してミラー平面を変換し、原点に沿って方向付けられていないオブジェクトと位置合わせすることができます。ミラープレーンはオブジェクトまたはロケータにアタッチされ、3Dスペースを介して移動または回転できます。
ロケーターへの鏡面のアタッチ
| 1. | に移動しますPaintingパレット> Mirror Projectionセクションと切り替えMirror Projection。 |
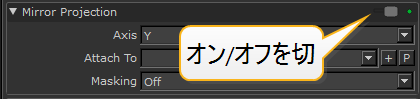
| 2. | を選択しますAxis垂直(X)、水平( Y )、または垂直前向き( Z ) ペインティング。 |
または
からProject Controlsツールバーで、 Mirror Projectingコントロール。
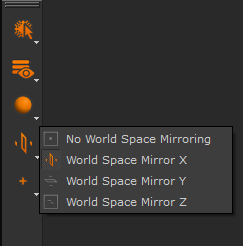
| 3. | でロケータを選択しますAttach Toドロップダウンメニュー。 |
または
クリック+ボタンを押して新しいロケータを作成します。
注意: で何も選択されていない場合Attach Toドロップダウンでは、鏡面は変換できません。
| 4. | 新しく作成されたロケーターをAttach Toドロップダウンメニューが選択されています。 |
| 5. | の中にPaintingパレット> Mirror Projectionセクションで、 Pボタン。 |
変形ハンドルがキャンバスに表示されます。これにより、鏡面を移動および回転できます。見るオブジェクトの移動、表示、およびロック変換ハンドルの使用方法の詳細については。
| 6. | 変換ハンドルを使用して、矢印をドラッグするか、特定の軸リングをドラッグして、鏡面を移動および回転します。 |
注意: 鏡面を配置したら、 Objectsパレットでペイントする前に、必要なオブジェクトを選択してください。
オブジェクトへの鏡面のアタッチ
| 1. | に移動しますPaintingパレット> Mirror Projectionセクションと切り替えMirror Projection。 |
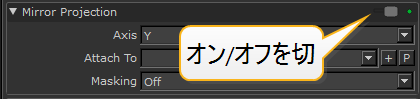
| 2. | を選択しますAxis垂直(X)、水平( Y )、または垂直前向き( Z ) ペインティング。 |
または
からProject Controlsツールバーで、 Mirror Projectingコントロール。
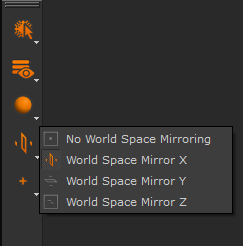
| 3. | でオブジェクトを選択しますAttach Toドロップダウンメニュー。 |
注意: で何も選択されていない場合Attach Toドロップダウンでは、鏡面は変換できません。
| 4. | の中にPaintingパレット> Mirror Projectionセクションで、 Pボタン。 |
変形ハンドルがキャンバスに表示されます。これにより、オブジェクトを鏡面と一緒に移動および回転できます。見るオブジェクトの移動、表示、およびロック変換ハンドルの使用方法の詳細については。
| 5. | 変換ハンドルを使用して、矢印をドラッグするか、特定の軸リングをドラッグして、鏡面と一緒にオブジェクトを移動および回転します。 |
マスキングモードの使用
ミラープロジェクションマスキングモードでは、ミラープレーンの片側だけにペイントできるため、ペイントストロークがミラープレーンラインを横切ることができず、ペイントにエッジの反射結果が得られます。次のモードから選択できます。
• Off -これにより、ミラープロジェクションマスキングが無効になります。
• Dynamic -これは、現在のキャンバスビューとは反対側にある鏡面の面(正または負)をマスクします。
• Positive -これは、現在のミラー軸の正の側、X、Y、またはZをマスクし、負の側のみにペイントできるようにします。
• Negative -これは、現在のミラー軸のX、Y、またはZ軸の負の側をマスクし、正の側のみにペイントできるようにします。
たとえば、以下の例では、 Mirror ProjectingモードはMirror Projecting Y、そしてペイントストロークが上から下に斜めに描かれます。
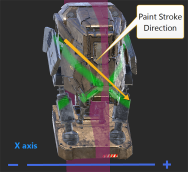
|
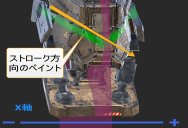
|

|
| Maskingに設定Off | Maskingに設定Positive | Maskingに設定Negative |
鏡面のペイントスタイルと色の変更
鏡面の色とペイントスタイルを変更するには:
| 1. | キャンバスを右クリックして選択しますDisplay Properties。 |
これにより、 Display Propertiesダイアログ。
| 2. | の中にMirror Planeセクションで、 Color、およびPainting Styleどちらかを選択Mirror PlaneまたはMirror Line ドロップダウンメニューで。 |
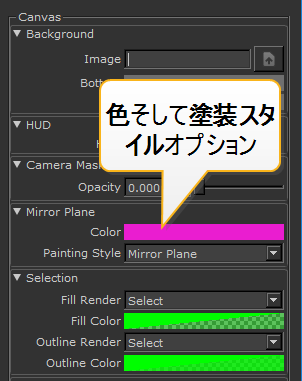
| 3. | クリックOK変更を適用します。 |

|

|
| Painting Styleに設定Mirror Plane | Painting Styleに設定Mirror Line |
注意: のPainting Style に設定されているかどうかをペイントするときに使用されますMirror PlaneまたはMirror Lineただし、視認性を高めるためにMirror Planeオプションは、鏡面を変換するときに常に使用されます。見る鏡面の変形。
役に立たなかったのでごめんなさい
なぜこれが役に立たなかったのですか? (当てはまるもの全てをご確認ください)
ご意見をいただきありがとうございます。
探しているものが見つからない場合、またはワークフローに関する質問がある場合は、お試しくださいファウンドリサポート。
学習コンテンツを改善する方法についてご意見がございましたら、下のボタンを使用してドキュメントチームにメールでお問い合わせください。
フィードバックをお寄せいただきありがとうございます。



