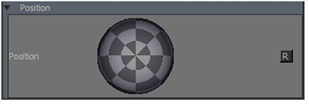検索はキーワードに基づいています。
例:「手順」
自然言語で検索しないでください
例:「新しいプロシージャを作成するにはどうすればよいですか?」
照明の構成
Mari 5つのライトがあります。描画キャンバスに表示される4つの基本的なポイントライトと1つの環境ライト。
照明モード
Mariのための5つの照明モードが付属していますlightingモデル:
• Flat -フラットで均一な方向性のない光。
• Basic -鏡面反射光のない基本的な拡散照明。
• Basic with Shadows -拡散反射光と鏡面反射光による照明、および影。
• Full -拡散照明と鏡面照明による完全照明。
• Full with Shadows -拡散反射光と鏡面反射光による完全な照明、および影。
ビデオ: テクスチャに使用されるライティングを制御する方法を学ぶにはMariアセット、ウォッチの照明についてMari。
このビデオは、ワークフローを使用して示していますMari 3。にもかかわらずMari 4ワークスペースが異なり、ワークフローは同じままです。主なUIの違いを確認するには、 Mari 3.3対4.0。
メインメッシュの照明を変更するには、 Project Controlsツールバー:
|
平らな |
ベーシック |
シャドウ付きベーシック |
|---|---|---|
|
|
|
|
|
|
|
|
|
いっぱい |
完全な影付き |
|
|
|
|
|
|
|
|
にBasicそしてFullモードでは、基本的なポイントライトまたは環境ライトを設定できます。これにより、モデルに対するさまざまな方向からの照明の強度と方向を制御できます。
Mariプロジェクトの一部としてカスタムライト設定のみを保存します(個別にファイルに保存することはできません)。
シャドウ処理を有効にするには、
照明を設定するには
| 1. | からProject Controlsツールバー、切り替えFlat、 Basic 、 Basic with Shadows 、 Full 、およびFull with Shadows点灯: |
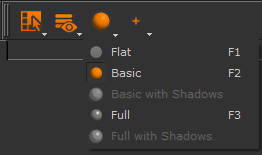
注意: もしGPU > Shadow Maps > Allowedオプションがオフになっています
| 2. | 個別の照明方向を設定するには、完全照明モードになっていることを確認してください。まだ表示されていない場合は、 LightsクリックしてパレットView > Palettes > Lights: |
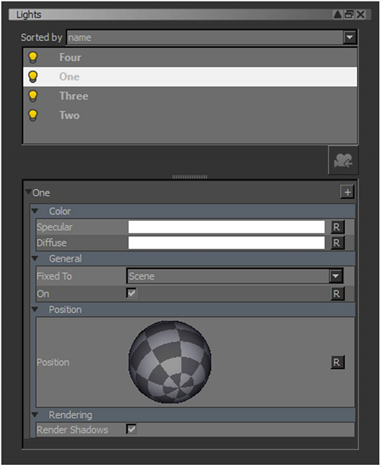
上半分には使用可能なライトが表示され、下半分には選択したライトの詳細が表示されます。現在使用されているライトには、「点灯した電球」アイコンがあります。
ヒント: Mari 4つの基本的なポイントライトと環境ライトがあります。これらのライトを追加または削除することはできません。特定のライトが不要な場合は、オフにします。なのでMariライトをプロジェクトに保存します。別のプロジェクトで同じライトが必要な場合は、個別にセットアップする必要があります。
| 3. | 個々のライトをオンまたはオフにするには、 |
基本ライトは、環境ライトとは少し異なりますLightsパレット。基本的な照明を設定するには、次の手順に従います。
| 4. | ライトを変更するには、まずそれを選択します。パレットの下半分で、ライトを設定します。 |
• Color -に個別の値を設定できますSpecular (光沢のあるハイライト)光とDiffuse (光が表面を照らす色)、そしてIntensity ライトの値。
• FixedTo位置-カメラが相対的に固定されているかどうかSceneまたはCamera。
|
この... |
手段... |
例 |
|
シーン |
ビューをどのように移動しても、ライトは常にモデルの同じ部分を照らします。 |
モデルの左側を指しているライトが1つしかない場合、ビューをどのように移動しても、右側は常に暗闇になります。 |
|
カメラ |
ライトは常にカメラビューに対して同じ方向から照らします。つまり、モデルがカメラでどのように表示されるかに応じて、モデルのさまざまな部分を照らします。 |
カメラの左側から指しているライトが1つだけの場合、現在のビューの左側に表示されているモデルのすべての部分を照らします。 |
ビデオ: 見るデモ。
このビデオは、ワークフローを使用して示していますMari 3。にもかかわらずMari 4ワークスペースが異なり、ワークフローは同じままです。主なUIの違いを確認するには、 Mari 3.3対4.0。
ライトを移動する
|
選択する... |
その後... |
|
のTransform Selected Objectsツール |
ライトをクリックしてキャンバスの周りにドラッグするか、変換ハンドルを使用してライトを調整します。 |
|
の球体コントロールLightsパレット
|
球をクリックして引き寄せ、ライトを移動します。 |
|
のMove to Camera Positionアイコン |
ライトが現在のカメラ位置に再配置されます。 |
ライトを表示するには、オブジェクトをズームアウトする必要がある場合があります。
注意: のMove to Camera Positionアイコンは、パースビューと正投影ビューの両方で使用できます。ただし、この機能はカメラのズームを考慮していないことに注意してくださいOrtho見る。
影のレンダリング
| 1. | 選択したライトからの影付けを有効にするには、 Lightsパレットで、 Rendering >Render Shadowsチェックボックス。これはライト自体には影響しませんが、モデルはライトの位置に応じて影を落とします。 |
| 2. | 影と奥行きの投影設定のその他のオプションがあります |
ヒント: Switch between the different lighting modes. Then try customizing a preset light. Play with its color settings and orientation. Try using the position sphere to control the light position. Notice the effects on your display?
Environment Light
The 環境光はからの画像を使用しますMari環境ライブラリ、 Image Managerパレット、またはインポートされた画像ファイルを使用して、キャンバス上のオブジェクトに環境照明を設定します。を構成するにはEnvironment光:
| 1. | 環境に使用するテクスチャを指定します。次のいずれかを行うことができます。 |
• から画像を選択Mari下の空白の画像スペースをクリックして、環境ライブラリEnvironment > Texture > Image
• 下の矢印キーのいずれかをクリックしますEnvironment > Texture > Image、
• で画像を選択しますOpen an Imageロードをクリックしてダイアログ![]() 下のアイコンEnvironment > Texture > Image、
下のアイコンEnvironment > Texture > Image、
• 画像を画像マネージャから下の空白の画像スペースにドラッグしますEnvironment > Texture > Image、または
• 画像をシステムファイルマネージャーから下の空白の画像スペースにドラッグするEnvironment > Texture > Image。
| 2. | 調整するにはEnvironmentライト、ライトの設定: |
• Color -あなたは設定することができますIntensity ライトの値。
• Fixed To位置-カメラが相対的に固定されているかどうかSceneまたはCamera。
|
この... |
手段... |
例 |
|
シーン |
ビューをどのように移動しても、ライトは常にモデルの同じ部分を照らします。 |
ビューをどのように移動しても、片側が明るい環境イメージがある場合、モデルのその側は明るく照らされ、反対側は暗いです。 |
|
カメラ |
ライトは常にカメラビューに対して同じ方向から照らします。つまり、モデルがカメラでどのように表示されるかに応じて、モデルのさまざまな部分を照らします。 |
片側が明るい環境イメージがある場合、現在のビューでその側に表示されているモデルのどの部分も照明されます。 |
• Resolution -これにより、ライトの解像度が次のいずれかに調整されます64、 128 、または256。これはライトにのみ適用され、背景(キャンバス)イメージには適用されません。
| 3. | ライトを移動するには、 Up AxisにAxis X、 Axis Y 、またはAxis Z 、環境イメージのどの部分がアップとして解釈されるかを調整します。これにより、背景(キャンバス)画像も調整されます。これは、環境イメージが読み込まれる場合に特に便利です。 Mari間違った側を上にして、環境照明の方向を調整したい。 |
| 4. | 環境光の画像をキャンバスに表示するかどうかを指定するには、下のドロップダウンメニューをクリックします。 Environment > Texture > Backgroundそして選択ShowまたはHide。 |
| 5. | 背景(キャンバス)画像の表示方法を設定するには、以下で調整しますEnvironment > Texture: |
• Rotation -画像を360度スケールで回転し、オブジェクトに対するキャンバスでの背景画像の表示方法を調整できるようにします。
• Cubemap Type - から選ぶNone、 LatLong 、またはCross 2D画像を3Dに変換する方法を設定します。Mari自動的に解釈しようとしますCubemap Typeしかし、画像が.dds、このオプションを設定する必要はありません。
注意: エクスポートするとき.ddsファイルを8.8.8.8 ARGBファイルとしてエンコードする必要があります。 Mari。
• のBlur -背景(キャンバス)画像がぼやけている場合に、どの程度ぼかすかを調整します。低解像度のテクスチャでは、ぼかしが希望どおりに滑らかに表示されない場合があります。これを改善するには、より高い解像度のテクスチャを使用してみてください。
| 6. | 背景(キャンバス)画像のテクスチャアニメーションを設定するには、以下で調整しますEnvironment > TextureAnimation: |
• Animation -背景(キャンバス)画像がStaticまたはできるRotate。
• Speed -背景(キャンバス)画像のアニメーション回転の速度を設定します。
注意: もしBackgroundに設定されていますHide、 またはSpeedが0.000に設定されている場合、 Animationに設定されていますRotate 、動いていないように見えます。テクスチャアニメーションを表示するには、これらのコントロールが両方とも正しく設定されていることを確認してください。
役に立たなかったのでごめんなさい
なぜこれが役に立たなかったのですか? (当てはまるもの全てをご確認ください)
ご意見をいただきありがとうございます。
探しているものが見つからない場合、またはワークフローに関する質問がある場合は、お試しくださいファウンドリサポート。
学習コンテンツを改善する方法についてご意見がございましたら、下のボタンを使用してドキュメントチームにメールでお問い合わせください。
フィードバックをお寄せいただきありがとうございます。