検索はキーワードに基づいています。
例:「手順」
自然言語で検索しないでください
例:「新しいプロシージャを作成するにはどうすればよいですか?」
レイヤーからのテクスチャのエクスポート
チャンネル全体の作業をエクスポートする代わりに、レイヤーのリストからレイヤーを選択して、選択したレイヤーのみをエクスポートすることができますLayers パレット。チャンネルと同様に、レイヤースタック内にあるか、単一のファイルにフラット化されている複数のレイヤーをエクスポートできます。
からLayersメニュー、選択Export またはExport Flattened。
| 1. | レイヤーをフラット化せずにエクスポートするには: |
• から Layersメニュー、選択Export > Export Selected Layers現在選択されているレイヤーをエクスポートする、または
• から Layersメニュー、選択Export > Export All Layersレイヤースタック内のすべてのレイヤーをエクスポートします。
| 2. | エクスポートする前にレイヤーをフラット化するには: |
• から Layersメニュー、選択Export Flattened > Export Selected Layers Flattened現在選択されているレイヤーを平坦化してエクスポートするには、または
• から Layersメニュー、選択Export Flattened > Export All Layers Flattenedレイヤースタック内のすべてのレイヤーを平坦化してエクスポートします。
ヒント: のExport Flattenedメニューオプションは、メインキャンバスの右クリックドロップダウンメニューおよびLayersパレット。
のExport ダイアログが表示されます。
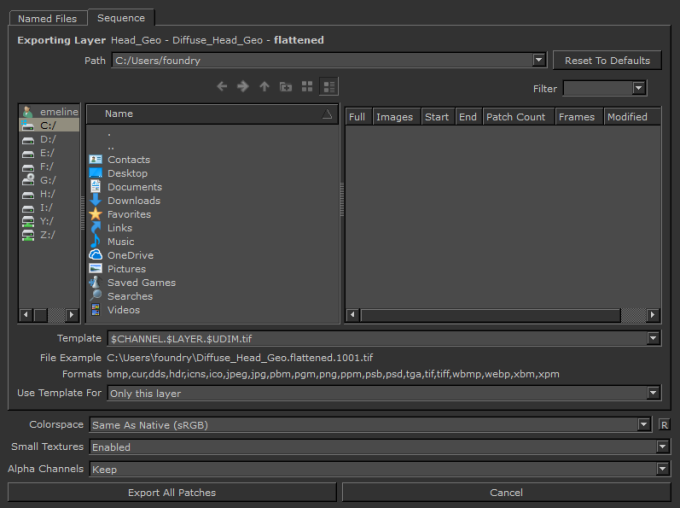
注意: レイヤスタックのすべてのレイヤをエクスポートすることは、チャネル全体をエクスポートすることと同じであるため、 Export All LayersそしてExport All Layers FlattenedのオプションLayersメニューは同じ結果をエクスポートしますExport Current ChannelそしてExport Current Channel FlattenedのオプションChannels メニュー。
個々のファイルのエクスポート
個々のファイルをエクスポートすると、エクスポートするパッチとそれらをどこにエクスポートするかを個別に選択できます。
注意: デフォルトではNamed Filesオブジェクトに20を超えるパッチがある場合、タブは表示されません。
この数を変更するには、 Patch Cutoffファイル内のパッチの数より大きい数を優先します。または、 MARI_NAMEDFILEIMPORT_SEQUENCELIMIT環境設定を上書きする環境変数。のセクションをご覧くださいその環境変数Mari認める環境変数の詳細については。
| 1. | クリックNamed Filesタブ。 |
タブには、オブジェクトのすべてのパッチが表示されます。
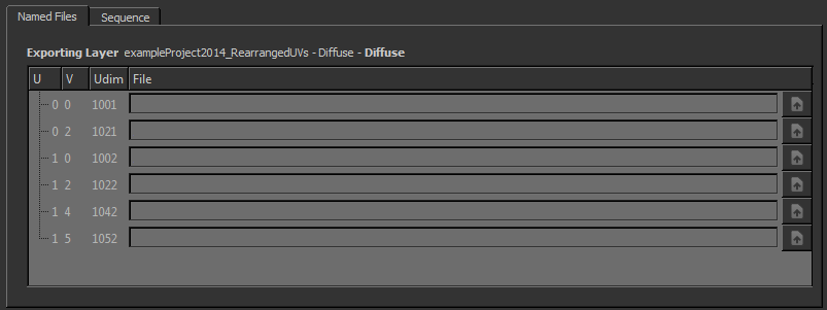
| 2. | パッチごとに、エクスポート先のファイルを設定します。 |
次のいずれかを行うことができます。
• ファイルのパスと名前を直接入力するか、
• オープンを使用して![]() ボタンをクリックしてナビゲーションウィンドウを開き、ディレクトリに新しいファイルを作成するか、既存のファイルを選択して上書きします。
ボタンをクリックしてナビゲーションウィンドウを開き、ディレクトリに新しいファイルを作成するか、既存のファイルを選択して上書きします。
| 3. | 有効にするかどうかを選択しますSmall Textures。 |
小さなテクスチャドロップダウンを有効に設定して、 Mariパッチの解像度に関係なく、一定の色で塗りつぶされたパッチを8x8ピクセルのテクスチャとしてエクスポートしますMari。
• 有効にするSmall Textures完全にペイントされていないチャネルをエクスポートする場合、ディスク領域を節約します。
• 無効にするSmall TexturesできますMariパッチは常にフルサイズでエクスポートされます(ペイントされていない場合でも)。
| 4. | クリックExport All Patches テクスチャをエクスポートします。 |
Mariテクスチャをバックグラウンドでディスクにエクスポートします。
| 5. | エクスポートの進行状況を確認するには、 |
Mariエクスポートの進行状況を示します。

一連のファイルのエクスポート
パッチに一貫性のある命名/番号付けシステムがある場合は、それらをシーケンスとしてインポートできます。
| 1. | クリックSequenceタブ。 |
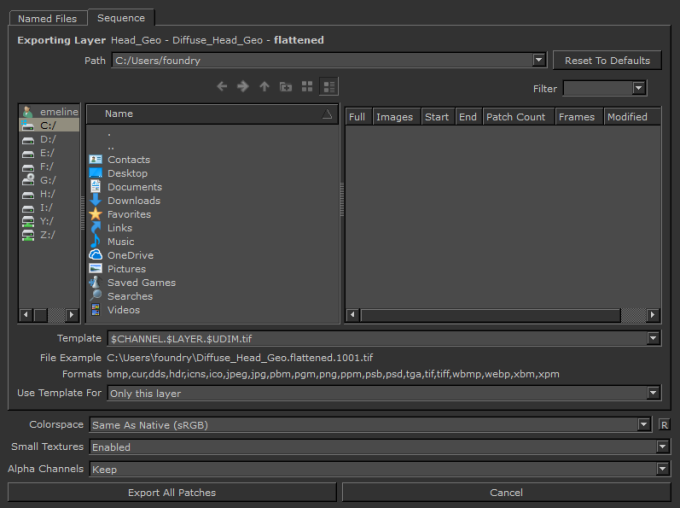
| 2. | ファイルをエクスポートする場所をPathフィールド。次のいずれかを行うことができます。 |
• ディレクトリへのフルパスを入力(またはドロップダウンから選択)、または
• ナビゲーションコントロールを使用して、ディレクトリに移動します。
ヒント: パスと名前を慎重に確認してください。特に、アセット間でスワップしている場合は注意してください。 Mariデフォルトでは、最後にエクスポートした場所になります。テクスチャを上書きする危険を冒さないでください!
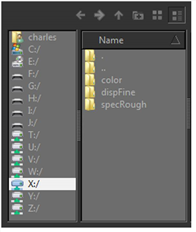
| 3. | パスを選択すると、ファイル領域に、そのパスの下にあるすべての既存の画像シーケンスが表示されます。 |
| 4. | 特定のフォルダーまたはファイルを探している場合は、 Filter検索する名前またはファイル形式を指定するフィールド。 |
| 5. | デフォルトのファイル名テンプレートを使用するか、 TemplateにとってMari選択したシーケンスで画像の名前を生成するときに使用します。 |
次のいずれかを行うことができます。
• この行を手動で編集します。編集すると、 File Exampleシーケンス内のサンプルファイルの名前で更新します。
• メインリストの既存の画像セットをクリックします。のTemplate対応する値が自動的に入力されます。
行を手動で編集する場合、次の変数のいずれかを使用できます。 Mari画像をエクスポートするときに適切な値に置き換えます。
• $ENTITY -エクスポートされたオブジェクトの名前。
• $CHANNEL -エクスポートされたチャネルの名前。
• $LAYER -エクスポートされたレイヤーの名前。
• $NODE -ノードの名前。
• $UDIM -UDIMパッチ値。
• $FRAME -アニメーションフレーム番号。
• $NUMBER -バッチ内のファイルの数(たとえば、「$ NUMBER of $ COUNT」は「22 of 28」のような文字列を与えます)。
• $COUNT -チャネル内のファイルの総数。
• $COLORSPACE -選択した画像の選択した色空間。
• $[METADATA VALUE] -任意のユーザー定義変数(たとえば、パッチに「PROJECT」というユーザー属性があり、値が「Project1」である場合、 Mari変数「$ PROJECT」を「Project1」に置き換えます)。
注意: レイヤードを作りたいなら.psdシーンの個々のチャンネルのレイヤースタックからファイルを作成し、テンプレートを$CHANNEL.$UDIM.psd。
| 6. | をセットするUse Template For上記のテンプレートを使用するかどうかを決定するフィールドOnly this layer (チャネルのレイヤースタックで選択されたレイヤー)またはEverything (スタック内のすべてのレイヤーを含めるため)。 |
| 7. | をセットするColorspaceデータをエクスポートする場所。デフォルトでは、 Mari選択するAutomatic、チャネル内のデータのファイル名、サイズ、およびタイプによって決定されます。 |
| 8. | かどうかを決定Small Textures有効または無効です。 |
• 有効にするSmall Texturesディスク領域を節約し、まだペイントしていないパッチ、または単色としてペイントしたパッチを8x8ピクセルのテクスチャとしてエクスポートします。
• 無効にするSmall TexturesできますMariパッチは常にフルサイズでエクスポートされます(ペイントされていない場合でも)。
| 9. | の中にAlpha Channelsフィールド、どちらかを選択KeepまたはRemoveチャンネルをインポートするときのアルファ。これにより、エクスポート時のファイルサイズを小さくすることができます。 |
| 10. | クリックExport All Patches テクスチャをエクスポートします。 |
Mariテクスチャをバックグラウンドでディスクにエクスポートします。
| 11. | エクスポートの進行状況を確認するには、 |
Mariエクスポートの進行状況を示します。

注意: 上記の手順では、ファイル名にudim番号(1001、1002など)を含む一連のパッチをエクスポートすることを想定しています。UDIM番号がパッチに割り当てられる方法の詳細については、次を参照してください。 UDIM値の使用。
役に立たなかったのでごめんなさい
なぜこれが役に立たなかったのですか? (当てはまるもの全てをご確認ください)
ご意見をいただきありがとうございます。
探しているものが見つからない場合、またはワークフローに関する質問がある場合は、お試しくださいファウンドリサポート。
学習コンテンツを改善する方法についてご意見がございましたら、下のボタンを使用してドキュメントチームにメールでお問い合わせください。
フィードバックをお寄せいただきありがとうございます。