検索はキーワードに基づいています。
例:「手順」
自然言語で検索しないでください
例:「新しいプロシージャを作成するにはどうすればよいですか?」
レイヤーへのテクスチャのインポート
| 1. | 開始Mariプロジェクトを開きます。 |
| 2. | インポートするには、 Layers パレットを作成し、次のいずれかを実行します。 |
• からLayersメニュー、選択Import > Import into Current Layer現在選択されているレイヤーにテクスチャをインポートする、または
• からLayersメニュー、選択Import > Import into New Layer 新しく作成されたレイヤーとしてテクスチャをレイヤースタックにインポートします。
ヒント: のImportメニューオプションは、メインキャンバスの右クリックドロップダウンメニューおよびLayersパレット。
のImport ダイアログが表示されます。
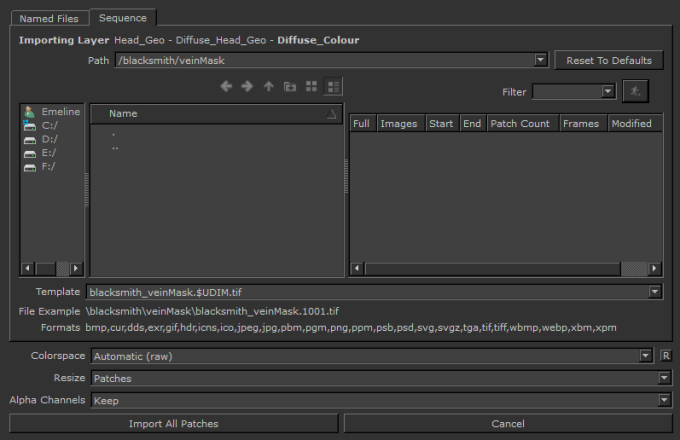
注意: のImport into Current Channel/Layerオプションは両方で発生しますChannelsそしてLayersメニュー、またはいずれかのパレットの右クリックメニュー。選択したチャネルのレイヤースタックにテクスチャをインポートした結果は、使用するメニューオプションに関係なく発生します。
ビデオ: をざっと見てテクスチャマップのインポートMariビデオ。
このビデオは、ワークフローを使用して示していますMari 3。にもかかわらずMari 4ワークスペースが異なり、ワークフローは同じままです。主なUIの違いを確認するには、 Mari 3.3対4.0。
個々のファイルのインポート
パッチごとにロードするファイルを個別に選択するには:
| 1. | クリックNamedFilesタブ。 |
タブには、オブジェクトのすべてのパッチが表示されます。
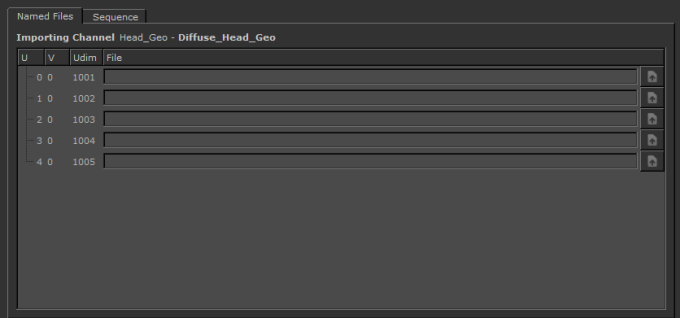
| 2. | パッチごとに、インポートするファイルを設定します。 |
次のいずれかを行うことができます。
• ファイルのパスと名前を直接入力するか、
• オープンを使用して![]() ボタンをクリックして、ファイルを検索するためのナビゲーションウィンドウを開きます。
ボタンをクリックして、ファイルを検索するためのナビゲーションウィンドウを開きます。
これで、サイズ変更の詳細を設定し、テクスチャをインポートできます。
注意: 画像ソースの解像度が正方形でない、またはサポートされていない場合Mari、画像は、元の画像よりも大きい、2の累乗の平方サイズに最も近いサイズに変更されます。でサイズ変更の変更が通知されますImage Import Summary、さらに詳細な場合View Summaryがオンになっています。
ファイルのシーケンスのインポート
パッチに一貫性のある命名/番号付けシステムがある場合は、それらをシーケンスとしてインポートできます。
| 1. | クリックSequenceタブ。 |
タブには、オブジェクトのすべてのパッチが表示されます。
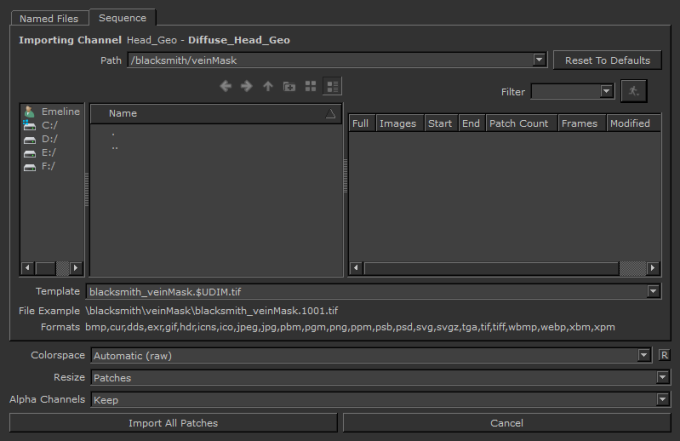
| 2. | インポートするファイルの場所をPathフィールド。 |
注意: これはファイル自体の名前ではありません。これは、一連のファイルが存在するディレクトリの名前です。
ヒント: パスと名前を慎重に確認してください。特に、アセット間でスワップしている場合は注意してください。 Mariデフォルトでは、最後にエクスポートした場所になります。テクスチャを上書きする危険を冒さないでください!
次のいずれかを行うことができます。
• ファイルを含むディレクトリへのフルパスを入力する(またはドロップダウンから選択する)、または
• ナビゲーションコントロールを使用して、ディレクトリに移動します。
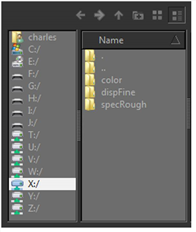
パスを選択すると、ファイル領域に、そのパスの下にあるすべての既存の画像シーケンスが表示されます。
| 3. | 特定のフォルダーまたはファイルを探している場合は、 Filter検索する名前またはファイル形式を指定するフィールド。 |
注意: 散歩 ボタンはデフォルトでオフになっています。有効にすると、 Mari選択した場所のすべてのフォルダを検索します(「 PathのフィールドImportダイアログ)、すべてのフォルダとファイルを右側のペインに表示します。
ボタンはデフォルトでオフになっています。有効にすると、 Mari選択した場所のすべてのフォルダを検索します(「 PathのフィールドImportダイアログ)、すべてのフォルダとファイルを右側のペインに表示します。
| 4. | デフォルトのファイル名テンプレートを使用するか、 TemplateにとってMari選択したシーケンスで画像の名前を収集するときに使用します。 |
次のいずれかを行うことができます。
• この行を手動で編集します。編集すると、 FileExampleシーケンス内のサンプルファイルの名前で更新します。
• メインリストの既存の画像セットをクリックします。のTemplate対応する値が自動的に入力されます。
行を手動で編集する場合、次の変数のいずれかを使用できます。 Mari画像をインポートするときに適切な値に置き換えます。
• $ENTITY -オブジェクトの名前。
• $CHANNEL -チャネルの名前。
• $LAYER -レイヤーの名前。
• $NODE -ノードの名前。
• $UDIM -UDIMパッチ値。
• $FRAME -アニメーションフレーム番号。
• $NUMBER -バッチ内のファイルの数(たとえば、「$ NUMBER of $ COUNT」は「22 of 28」のような文字列を与えます)。
• $COUNT -チャネル内のファイルの総数。
• $COLORSPACE -選択した画像の選択した色空間。
• $[METADATA VALUE] -任意のユーザー定義変数(たとえば、パッチに「PROJECT」というユーザー属性があり、値が「Project1」である場合、 Mari変数「$ PROJECT」を「Project1」に置き換えます)。
注意: 上記の手順では、ファイル名にUDIM番号(1001、1002など)を含む一連のパッチをインポートすることを想定しています。UDIMパッチ値の割り当て方法の詳細については、次のセクションを参照してください。 UDIM値の使用。
注意: レイヤードをインポートすることを選択した場合.psd ファイル、レイヤーは選択したチャンネルに直接インポートされます。同じ名前のレイヤーをインポートしようとすると、 Mariレイヤーを更新するか、新しいレイヤーを作成するかを尋ねます。これで、サイズ変更の詳細を設定し、テクスチャをインポートできます。
| 5. | をセットするColorspaceデータをエクスポートする場所。デフォルトでは、 Mari選択するAutomatic、チャネル内のデータのファイル名、サイズ、およびタイプによって決定されます。 |
| 6. | 設定方法Mariでパッチ/画像サイズの不一致を処理しますResizeフィールド。どちらかを選択してサイズを変更できますImagesパッチを一致させる、またはサイズを変更するPatches画像に合わせて。 |
| 7. | の中にAlpha Channelsフィールド、どちらかを選択KeepまたはRemoveチャンネルをインポートするときのアルファ。これにより、エクスポート時のファイルサイズを小さくすることができます。 |
| 8. | クリックImport All Patchesテクスチャをインポートするか、少なくとも1つのパッチが選択されている場合、これは次のように表示されます。 Import Selected Patches。 |
Mari画像をインポートし、選択したチャンネルのレイヤースタックにロードします。
役に立たなかったのでごめんなさい
なぜこれが役に立たなかったのですか? (当てはまるもの全てをご確認ください)
ご意見をいただきありがとうございます。
探しているものが見つからない場合、またはワークフローに関する質問がある場合は、お試しくださいファウンドリサポート。
学習コンテンツを改善する方法についてご意見がございましたら、下のボタンを使用してドキュメントチームにメールでお問い合わせください。
フィードバックをお寄せいただきありがとうございます。