検索はキーワードに基づいています。
例:「手順」
自然言語で検索しないでください
例:「新しいプロシージャを作成するにはどうすればよいですか?」
背景、付箋、グループ、ギズモの使用
バックドロップノードとスティッキーノートノードを使用するか、グループノードを使用して、ノードグラフのノードを整理してラベルを付けることができます。背景ノードは、ノードの背後に背景ボックスを追加し、ノードを残りのノードツリーから視覚的に分離します。StickyNoteノードを使用すると、ノードツリーの要素に注釈を追加できます。
グループノードは、ノードのセットを1つのノードに結合し、それらのネストコンテナとして機能します。グループノードはギズモとして公開でき、特定の機能を実行するノードツリーの一部を他のアーティストと共有できます。
注意: グループとギズモは、通常の範囲をサポートしますMari Name = Valueペアとしてのメタデータタイプ。
背景を追加する
背景ノードを使用すると、ノードツリーの一部を特定の機能を実行する名前付き領域に編成できます。
背景を追加するには、次の操作を行います。
| 1. | 背景ノード内に配置するノードを選択します。 |
| 2. | 背景を追加するには、次のいずれかを実行します。 |
• 押すTabノードセレクタを表示するには、次のように入力します。 Backdrop、押しますReturn 、または
• ノードグラフを右クリックして、 Node >Misc > Backdrop。
選択したノードを含む背景が追加されます。
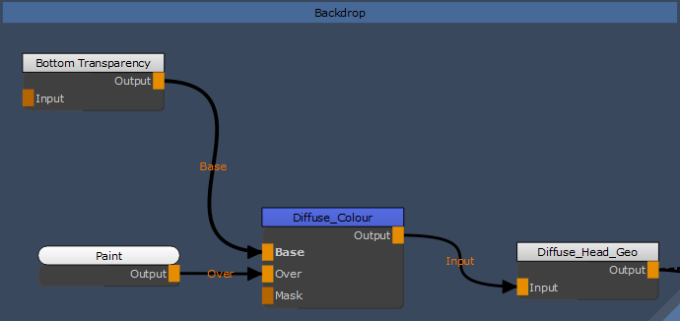
| 3. | 背景ノードのヘッダーをダブルクリックして、そのプロパティを表示します。 |
注意: あなたは使うことができますZ Orderの制御Node Propertiesパレットを背景ノードに重ねます。低い背景Z Order値は、値が高いものの下に表示されます。
| 4. | クリックBackground Color必要に応じて、新しい色を選択します。 |
| 5. | クリックLabelフィールドの説明を背景の背景に追加します。 |
| 6. | 必要な背景名をNameフィールド。 |
付箋の追加
付箋ノードを使用すると、ノードツリーの要素に注釈を追加できます。たとえば、ノードツリーの特定の部分の機能を説明するテキストを追加できます。
付箋を追加するには:
| 1. | 押すTabノードセレクタを表示するには、次のように入力します。 StickyNote、押しますReturn 、またはノードグラフを右クリックして選択Nodes >Misc > StickyNote。 |
| 2. | ノードをダブルクリックしてプロパティを開きます。 |
| 3. | メモテキストをLabelフィールド。 |
テキストがノードグラフの付箋に追加されます。
グループの管理
グループノードを使用すると、ノードツリーの一部を特定の機能を実行するグループに圧縮できます。
グループを作成する
Mariから新しいグラフレイヤーを追加する場合など、場合によってはグループを自動的に作成しますLayersパレットですが、選択したノードから手動でグループを作成できます。
グループを作成するには:
| 1. | グループノード内に配置するノードを選択します。 |
| 2. | グループノードを作成するには、次のいずれかを実行します。 |
• 押すCtrl/Cmd+G、グループのキーボードショートカット、
• 押すTabノードセレクタを表示するには、次のように入力します。 Group、押しますReturn 、
• ノードグラフを右クリックして、 Group。
必要な数の入力パイプと1つの出力パイプを持つグループノードが追加されます。たとえば、グループ内のノードに接続されている3つのノードがある場合、 Mari Groupノードの3つの入力を作成します。
ヒント: ノードを選択しなかった場合は、空のグループが作成されます。
| 3. | グループノードをダブルクリックして、その内容とプロパティをNode Propertiesパレット。 |
| 4. | の中にNode Propertiesパレットで、 Nameグループに意味のある名前を付けるフィールド。 |
注意: グループノードに入るにはCtrl +グループノードをダブルクリックして、そのサブグラフを開きます。または、グループノードを選択して、 Ctrl+EnterまたはNode Propertiesパレットで、 sボタン。
グループプロパティの公開
2つの方法を使用して、グループノードのノードプロパティを公開できます。1つは、Groupノード内のノードを入力し、Promoteをクリックしてそれらのプロパティを公開することです。  ボタン。もう1つは、グループノードレベルでノードプロパティを公開する方法です。 Group Node Knobsダイアログ。
ボタン。もう1つは、グループノードレベルでノードプロパティを公開する方法です。 Group Node Knobsダイアログ。
グループノードは、すべてのノードで共有されるものを除いて、デフォルトではプロパティを表示しません。見るノードプロパティの操作詳細については。
公開されたプロパティは、グループのノードプロパティパレットと、レイヤーパレットの関連するグラフレイヤーに表示されます。たとえば、CloudとColorノードを含むノードグラフ内のマージされたグループがあるとします。
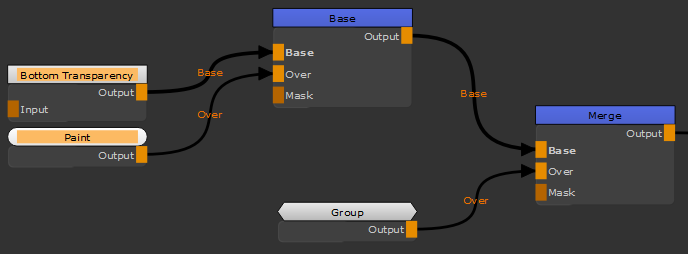
あなたが公開することができますSize、 Roughness 、およびColorプロパティ:
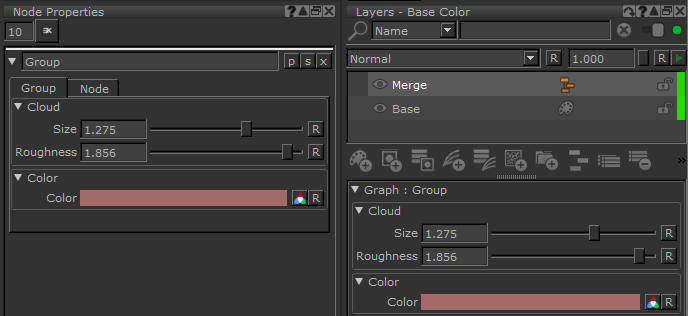
プロモートボタンを使用したコントロールの公開
| 1. | グループノードを入力し、このグループノード内の必要なノードをダブルクリックします。 |
注意: グループノードに入るにはCtrl +グループノードをダブルクリックして、そのサブグラフを開きます。または、グループノードを選択して、 Ctrl+EnterまたはNode Propertiesパレットで、 sボタン。
ノードのプロパティがNode Propertiesパレット。
| 2. | プロモートをクリックします ボタン。 ボタン。 |
[宣伝]ボタンがオレンジ色に変わります ノードのプロパティは、グループノードレベルで公開されます。
ノードのプロパティは、グループノードレベルで公開されます。
| 3. | プロモートをクリックします ボタンをもう一度クリックして、ノードのプロパティを非公開にします。 ボタンをもう一度クリックして、ノードのプロパティを非公開にします。 |
注意: 公開されたノードプロパティを1つのコントロールの下でリンクできます( 公開されたプロパティのリンク)が、このコントロールの一部である1つ以上のノードプロパティを公開解除すると、コントロールが無関係になるため、グループノードレベルでコントロールが削除されます。
グループノードノブダイアログを使用したコントロールの公開
| 1. | グループノードのヘッダーをダブルクリックしてプロパティを表示します(まだ開いていない場合)。 |
| 2. | クリックp右上のボタンNode Propertiesパレット。 または グループノードを右クリックして、 Edit > Groups > Manage User Knobs。 |
のGroup Node Knobsダイアログが表示されます。

| 3. | クリックPickでコントロールの公開を開始するにはPick Knobs to Addダイアログ。 |
注意: Mariで公開するコントロールを検索できますPick Knobs to Addダイアログ。これを行うには、コントロールの名前または名前の一部をSearchフィールドをクリックし、左をクリックします![]() または正しい
または正しい![]() 矢印。Mari入力した文字を含むすべてのコントロールを検索します。
矢印。Mari入力した文字を含むすべてのコントロールを検索します。
注意: 文字を使用して、文字パターンに基づくワイルドカード検索を行うこともできます*。
たとえば、sとfの文字がこの順序で含まれているPrincipled BRDFコントロールを探している場合は、次のように入力します。 s*fの中にSearchフィールド、およびその結果、 Subsurfaceコントロールがドロップダウンメニューに表示されます。
| 4. | 利用可能なリストから必要なコントロールを選択します。グループ内に含まれるノードに関連付けられているコントロールのみを選択できます。 |
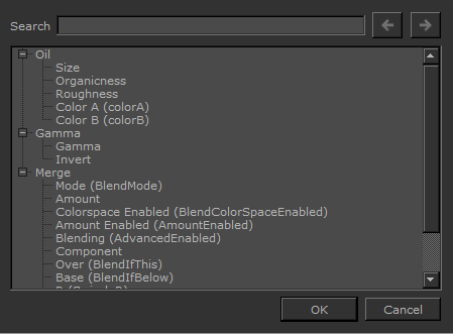
| 5. | クリックOKコントロールを公開するにはNode Propertiesパレット。 |
このプロセスを繰り返すことにより、グループのプロパティで必要なだけコントロールを公開できます。
ヒント: ノードのすべてのプロパティを一度に公開できます。これを行うには、グループノードで、必要なノードを右クリックして選択します。 Edit > Groups > Expose Node Properties。
注意: ギズモの値のデフォルトは、グループをギズモとしてエクスポートしたときに、グループノードのプロパティで設定された値です。見るグループをギズモとしてエクスポート。
| 6. | コントロールエディタには、コントロールがどのように表示されるかを整理するのに役立ついくつかの追加機能があります。 Node Propertiesパレット。 |
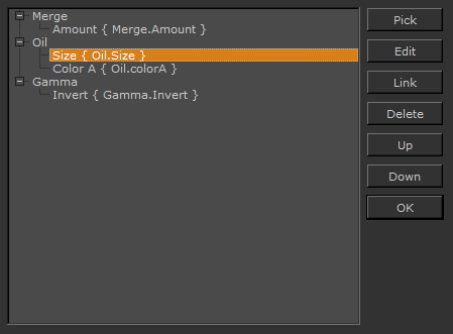
• Edit -クリックすると、選択したコントロールにカスタム名が付けられますが、コントロール自体は元の機能を保持しています。
• Link -クリックして、選択した公開コントロールにリンクします。詳細についてはLink関数、参照公開されたプロパティのリンク。
• Delete -クリックして、グループのプロパティからコントロールを削除します。
• Up/Down - クリックUpそしてDownコントロールがグループのプロパティに表示される順序を再配置するためのボタン。
公開されたプロパティのリンク
のLink関数を使用すると、複数の公開プロパティを1つのコントロールの下でリンクできます。
たとえば、 Cloud複数のオフセットを持つグループ内の手続き型X、Y、 そして Z、 Link関数を使用すると、これらの各プロパティを個別に設定する代わりに、1つの公開されたコントロールの下でこれらのオフセットを均一にスケーリングできます。
公開されたプロパティをリンクするには:
| 1. | プロパティが公開されていることを確認してくださいGroup Node Knobsダイアログ。見るグループプロパティの公開 |
| 2. | Ctrl/Cmd+クリックして必要な数のプロパティを選択し、クリックしますLink。 |
のLink Knobsダイアログが開きます。
| 3. | 作成するコントロールの名前を入力して、 OK。 |
新しいコントロールが作成されます。
| 4. | クリックOKを閉じるGroup Node Knobsダイアログ。 |
の中にNode Propertiesパレットでは、公開されたプロパティは、関連付けられたグループの1つのコントロールの下でリンクされます。
注意: 同じノードから公開されたプロパティをリンクすると、コントロールはノードメニューの下に表示されます。 Node Propertiesパレット。別のノードから公開されたプロパティをリンクすると、コントロールはLinksのメニューNode Propertiesパレット。
注意: コントロールの一部である1つ以上のノードプロパティを公開解除すると、コントロールが無関係になるため、グループノードレベルでコントロールが削除されます。見るグループプロパティの公開。
グループをギズモとしてエクスポート
グループをギズモとしてエクスポートして、他のアーティストがノードツリーの一部を使用して同様のタスクを実行できるようにすることができます。ギズモは、 .mngファイル拡張子で、任意のプロジェクトにインポートできますMari 3.0以上。
ギズモをエクスポートするには:
| 1. | エクスポートするグループノードをダブルクリックして、プロパティを開きます。 |
| 2. | クリックNodeドロップダウンしてビューを展開します。 |
| 3. | クリックExport as Gizmo。 |
のExport as Gizmoダイアログが表示されます。
| 4. | 必要なディレクトリに移動し、 File name、次にクリックSave。 |
Mariギズモを保存します(.mng)指定された場所に。
注意: ギズモの値は、デフォルトで、エクスポート時にグループノードのプロパティで設定された値になります。
ギズモのインポート
ギズモはどこからでも保存できますがMari、この目的のために予約されたディスク上の特定の場所からのみ、それらを再度読み込むことができます。
ギズモをインポートするには、次の操作を行います。
| 1. | を作成するGizmo使用しているプラットフォームに応じて、次の場所にあるフォルダー: |
• ウィンドウズ: C:\ Users \ <ユーザー名> \ Documents \ Mari \
• LinuxおよびMac OS X: / home / <ユーザー名> / Mari /
| 2. | ギズモをGizmo使用しているプラットフォームに応じて、フォルダー: |
• ウィンドウズ: C:\ Users \ <ユーザー名> \ Documents \ Mari \ Gizmos \
• LinuxおよびMac OS X: / home / <ユーザー名> / Mari / Gizmos /
| 3. | 再起動Mariギズモを使用できるようにします。 |
| 4. | ノードグラフ内を右クリックし、 Nodes > <gizmo_name>。 |
ヒント: のサブメニューを作成できますNodesドロップダウン、ギズモをよりよく整理するには、単に別のフォルダをGizmosフォルダ。たとえばWindows: C:\ Users \ <ユーザー名> \ Documents \ Mari \ Gizmos \ Gizmos \
または
ノードグラフ内を右クリックし、 File > Importnodes、次にギズモの場所に移動し、必要なギズモを選択して、 Open。
Mariギズモをノードグラフに挿入します。
役に立たなかったのでごめんなさい
なぜこれが役に立たなかったのですか? (当てはまるもの全てをご確認ください)
ご意見をいただきありがとうございます。
探しているものが見つからない場合、またはワークフローに関する質問がある場合は、お試しくださいファウンドリサポート。
学習コンテンツを改善する方法についてご意見がございましたら、下のボタンを使用してドキュメントチームにメールでお問い合わせください。
フィードバックをお寄せいただきありがとうございます。