検索はキーワードに基づいています。
例:「手順」
自然言語で検索しないでください
例:「新しいプロシージャを作成するにはどうすればよいですか?」
プロジェクターの作成
| 1. | の中にProjectorsパレット、いずれか: |
• 右クリックして選択Create Projectorドロップダウンメニューから、または
• クリック![]() プロジェクタリストの下部にあるボタン。
プロジェクタリストの下部にあるボタン。
新しいプロジェクターが表示されます。
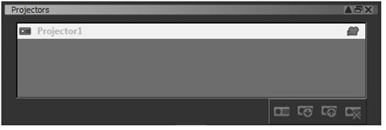
| 2. | プロジェクターの名前を変更するには、リストでその名前をダブルクリックし、新しい名前を入力します。 |
| 3. | 新しいプロジェクターをクリックして選択します。 |
下半分Projectorsパレットは、プロジェクターの詳細を表示します。
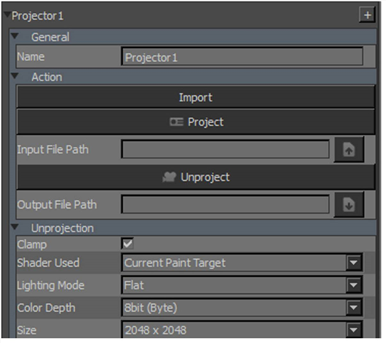
| 4. | の設定Unprojectionセクションは、プロジェクターが画面のスナップショットを取得する方法を制御します。 |
• もしClampチェックされている、 Mari画像の範囲を0〜1の値に制限します。
• のShader Used デフォルトはCurrent Paint Target、ただしこれを変更して、投影解除するシェーダーを決定できます。
• のLighting ModeデフォルトはFlat、ただしこれは変更できます。
• あなたは設定することができますColor Depthそして画像Size -これらのデフォルトは、プロジェクターを作成するときのペイントバッファーの設定です。
| 5. | をセットするOutput File Path、プロジェクターが画像を保存する場所を指定します。次のいずれかを行うことができます。 |
• これを直接入力するか、
• クリック![]() ボタン。
ボタン。
のSave Fileダイアログボックスが開き、保存したファイルの場所を設定できます。
| 6. | プロジェクターを保存する場所に移動し、ファイル名を入力して、 Save。 |
ヒント: このプロジェクターを使用して複数のチャンネルの写真を撮りたい場合は、 $CHANNELファイル名。いつMariプロジェクターが生成するファイルを保存し、この変数をそれぞれのチャネル名に置き換えます。
Mari含まれているファイル拡張子によって(リストされた可能性から)ファイルタイプを設定します。
| 7. | をセットするInput File Path、ロードする更新された画像をプロジェクターが探す場所を指定します。出力ファイルパスと同様に、これを直接入力するか、 |
含めることもできます$CHANNEL入力ファイルのパス。
ヒント: 出力と入力に同じファイルを使用するか、別のファイルを使用するかを決定します。これはあなたがどのように働きたいかによります。たとえば、次の場所にエクスポートしたい場合があります。 .tif、ファイルを編集し、変更を.png再インポート用。または、同じものを使用したい場合があります.tif出力と入力の両方のファイル。
ヒント: の設定を変更しないでくださいTransformationまたはPerspective。これらは、プロジェクターが作成されたときのペイントバッファーとパースペクティブカメラの設定の詳細を示しています(パースペクティブカメラ、視野、クリッピングプレーンを含む)。
どうしても必要な場合は編集できますが、通常はメインビューを目的の設定に設定して新しいカメラを作成する方が簡単です。
| 8. | 別のプロジェクターからビューに切り替えるには、次のいずれかを実行します。 |
• でプロジェクターを右クリックProjectorsパレットと選択 Make Projector Current、または
• でプロジェクターをダブルクリックしますProjectorsパレット。
ビューは、プロジェクターを作成したときの状態に戻ります。設定したマスキングやペインティングも含まれます。 Modeそれは使用中でした。使用中のプロジェクターの名前がキャンバスの現在のタブに表示されます。
ヒント: で投影マスクのプロパティを調整することもできますProjectorsパレット。これらのプロパティを調整する場合は、 Update Only Masks From Projectorボタンをクリックして、キャンバスでの変更の効果を確認します。すると、同等のプロジェクションマスクプロパティがPaintingパレットも更新されます。
同様に、Paintingなどの他のグローバルプロパティを調整できます。 ModeまたはProjectionでの行動Projectorsパレット。その場合は、 Update Global Settings From Projector の同等のグローバルプロパティ(マスクを含む)を更新するにはPaintingパレット。
ヒント: プロジェクターのマスクは、赤色コンポーネントを使用するようにハードワイヤードされています。マスク値に別のカラーコンポーネントを使用する場合は、 Shuffle調整レイヤーを使用すると、RGBAコンポーネントを変更して、他のコンポーネントで置き換えることができます。さらに、 Luminosity調整レイヤーを使用すると、RGB入力をグレースケール出力に変換できます。
役に立たなかったのでごめんなさい
なぜこれが役に立たなかったのですか? (当てはまるもの全てをご確認ください)
ご意見をいただきありがとうございます。
探しているものが見つからない場合、またはワークフローに関する質問がある場合は、お試しくださいファウンドリサポート。
学習コンテンツを改善する方法についてご意見がございましたら、下のボタンを使用してドキュメントチームにメールでお問い合わせください。
フィードバックをお寄せいただきありがとうございます。