検索はキーワードに基づいています。
例:「手順」
自然言語で検索しないでください
例:「新しいプロシージャを作成するにはどうすればよいですか?」
PViewビューポート
PViewビューポートは、カスタムレンダラーによってレンダリングされた画像を表示するためにOpenGLを使用します。PViewビューポートは、 Alt+F8。または、新しいProRenderレイアウトでPViewビューポートにアクセスすることもできます。 ProRender Betaメインメニューバーの下、またはLayout > Layouts > ProRender Beta。
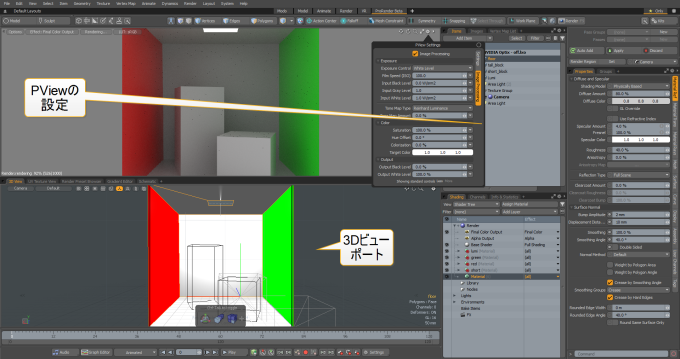
プレビュープロパティ
PViewプロパティにアクセスするには、ビューの右上隅にある歯車アイコンをクリックします。
![]()
設定
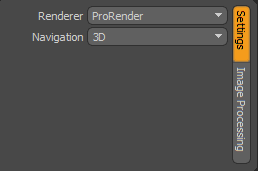
あなたはどのカスタムを選ぶことができますRenderer PViewビューポートで使用され、2Dまたは3Dを有効にしますNavigation。3Dはカメラナビゲーション、2Dは画像空間(パン/ズーム)でのナビゲーションです。
画像処理
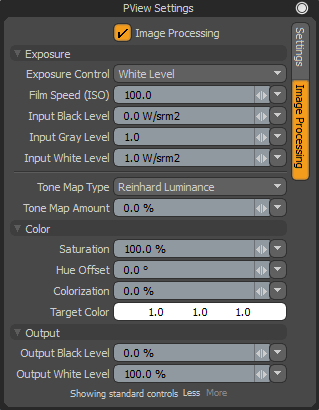
のImage Processingオプションは、レンダリングされたイメージを調整、修正、および調色するための非破壊的なコントロールを提供します。PView画像処理オプションは、OpenGLシェーディング言語(GLSL)を使用して実装されました。GLSLを使用して後処理を実行する場合、作業はCPUからGPUに移されました。
注意: これらのオプションの詳細については、 レンダリング表示。
注意: 現在、すべての機能が実装されているわけではありません。ビネット、ブルーム効果、およびRGBレベルを設定するためのベクトルスコープツールはサポートされていません。
PViewボタンとコントロール

• Options
• Pause Render -現在のレンダリングを一時停止します
• Reset Render -レンダリングをリセットし、シーンデータを再初期化します
• Save Image -トリガーは画像をディスクに保存します
• Save Layered Image -すべてのレンダー出力のレイヤー化された画像を保存します。これは、Final ColorおよびAlphaレンダー出力タイプでのみ機能します。レンダーアイテムの直接の子であるレンダー出力のみが保存されます。
• Environment -ステータスバーの表示/非表示。
• Effect -Final ColorとAlphaレンダー出力を切り替えます。
• Render/Pause -レンダリングプロセスのオン/オフを切り替えます
• LUT -モニターに表示するためのLUTを設定します
• ステータスバー-カスタムレンダリングプラグインからのメッセージと、プラグインで使用されるレンダリングデバイスが含まれます。
Pviewの設定
プレビュービューポートと同様に、一時停止状態でPViewビューポートを開始することを選択できます。複雑なシーンが読み込まれている場合、PViewビューポートに切り替えると、プレビューレンダリング用にシーンが評価されるときに一時的にフリーズすることがあります。一時停止状態でPViewを起動すると、これが解消されます。
有効または無効にできますStart Pausedの中にPreferences。メニューバーで、 System > Preferences、次に展開しますRendering 、クリックPView。

役に立たなかったのでごめんなさい
なぜこれが役に立たなかったのですか? (当てはまるもの全てをご確認ください)
ご意見をいただきありがとうございます。
探しているものが見つからない場合、またはワークフローに関する質問がある場合は、お試しくださいファウンドリサポート。
学習コンテンツを改善する方法についてご意見がございましたら、下のボタンを使用してドキュメントチームにメールでお問い合わせください。
フィードバックをお寄せいただきありがとうございます。