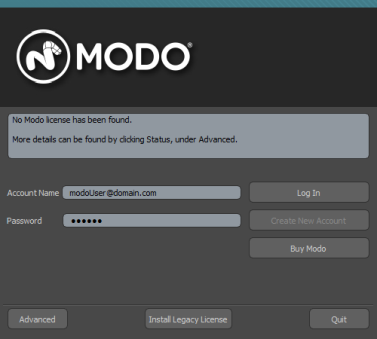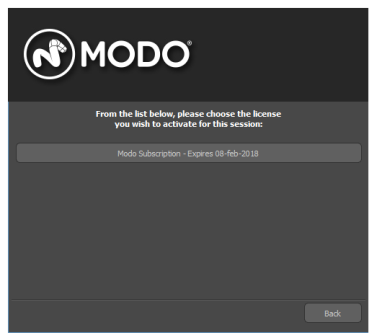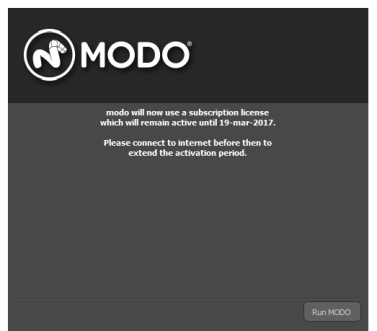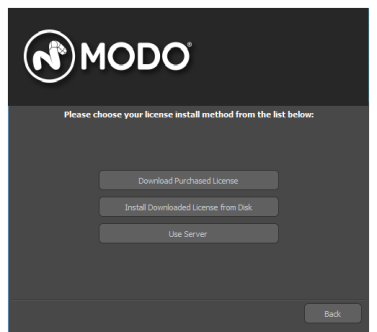検索はキーワードに基づいています。
例:「手順」
自然言語で検索しないでください
例:「新しいプロシージャを作成するにはどうすればよいですか?」
にインストールしていますWindows
インストール後、 Modoいずれかのデスクトップアイコンから実行され、 メニュー、またはコマンド引数を使用してコマンドラインから。
Modoシステム要求
認定されたオペレーティングシステム
• Windows 7 64ビット
• Windows 8 64ビット
• Windows 10 64ビット
注意: 他のオペレーティングシステムはModo、しかし完全にはテストされていません。特定のオペレーティングシステムに問題がある場合は、サポートチームにお問い合わせください。
その他のシステム要件
• Intel Xeon / Core i5またはi7またはAMD Opteron / Phenomプロセッサー。SSE2命令セットをサポートする必要があります。
•1 GBのハードディスク空き容量( Modoインストール)。
•6 GBのハードディスク空き容量(コンテンツ全体)。
コアコンテンツセット:アセンブリ、エイリアス、ブラシ、色、Matcap、基本メッシュとスカルプトメッシュ、プロファイル、ペイントツールとスカルプトツール、および画像リンクの基本セットは、アプリケーションのインストール時に提供されます。プリセットブラウザーは、これらのビルトインプリセットを、外部でインストールされたプリセットまたはユーザーが保存/作成したプリセットと仮想的に単一の階層にマージして、使いやすくしました。
• 2 GBのシステムRAM。
• 最小1280 x 800の解像度が可能なOpenGLサポート付きの加速ビデオグラフィックアダプター。
• NVIDIA OptiXデノイザには、418.81以上のNVIDIAドライバが必要です。
• AMD DenoisersおよびProRenderについては、最新のAMDドライバーを使用することをお勧めします。
• マウスまたは互換性のあるポインティングデバイス(サポートされている感圧タブレットまたは3DCONNEXION 3Dマウス)。
• 製品のアクティベーションとオンラインビデオへのアクセスに必要なインターネット接続。
• オンラインヘルプを表示するために必要な現在のWebブラウザーアプリケーション。
推奨構成
論文: すべてのFoundry製品の推奨ハードウェアを確認するには、 すべての製品の推奨ハードウェア。
• Windows 7、8、または10(64ビットバージョン)。
• Intel Xeon / Core i5またはi7およびAMD Opteron / Phenom。
• 512MBのVRAMとOpenGLをサポートし、フラグメントシェーダーをサポートする高速ビデオグラフィックアダプター。
• 4 GB以上のシステムRAM。
取り付けModoオンWindows
インストールするにはModoオンWindows、いずれかを参照してください。
• 取り付けModoユーザーインターフェイス(UI)、または
取り付けModoユーザーインターフェイス(UI)
インストールするにはModoデフォルトのUIを使用して、以下を実行します。
| 1. | 正しいダウンロード当社のウェブサイトからのインストールファイルwww.foundry.com。 |
ファイルは、希望するダウンロード場所に保存されます。
| 2. | インストールするフォルダ内のファイルをダブルクリックしてインストールしますModo。 |
| 3. | の画面の指示に従いますダイアログ。 |
デフォルトでは、 Modoにインストールされていますドライブレター:\ Program Files \ Foundry \Modo\ 14.0v1 \。
デフォルトでは、 Modo 14.0v1有効になっています。
| 4. | に進む発売中ModoオンWindows。 |
取り付けModoコマンドラインから
インストールするにはModoコマンドラインから、次の操作を行います。
| 1. | 正しいダウンロード当社のウェブサイトからのインストールファイルwww.foundry.com。 |
ファイルは、希望するダウンロード場所に保存されます。
| 2. | 選択して、コマンドプロンプトウィンドウを開きます。 > > > 。 |
| 3. | 使用 (ディレクトリの変更)コマンドを使用して、インストールファイルを保存したディレクトリに移動します。たとえば、インストールファイルを、次のコマンドを使用して押します: |
cd \ Temp
| 4. | インストールするにはModo、次のいずれかを実行します。 |
• インストールするにはModo現在のディレクトリに移動し、インストールダイアログを表示します。 インストーラーをポイントします:
msiexec / i "PathToMsi.msi"
• インストールするにはModo指定したディレクトリに移動してインストールダイアログを表示するには、 引数:
msiexec / i "PathToMsi.msi" INSTALL_ROOT = D:\Modo\私の進路
• インストールするにはModoインストーラーがプロンプトを表示せずにプログレスバーを表示するように、サイレントモードで入力します。 インストールコマンドの後:
msiexec / i "PathToMsi.msi" INSTALL_ROOT = D:\Modo\ MyPath / quiet
発売中ModoオンWindows
打ち上げへModoオンWindows、次のいずれかを実行します。
• をダブルクリックしますModo 14.0v1デスクトップ上のアイコン。
• 選択するModo 14.0v1から14.0v1 > Modo 14.0v1 > >> > 。Modo
• コマンドプロンプトを使用して、 Modoアプリケーションディレクトリ(デフォルトでは、Modo14.0v1)と入力しますModo打ち上げへ。
有効なライセンスがすでにある場合は、グラフィカルインターフェイスが表示され、コマンドラインウィンドウが開きます。ライセンスをお持ちでないか、まだインストールしていない場合は、 起動時にダイアログが表示されます。
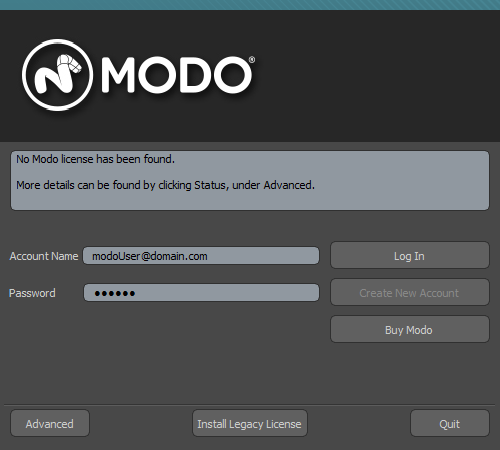
ライセンス方法の詳細についてはModo、 参照するライセンシングModoオンWindows。
高度なオプション
次の詳細オプションを使用できます。
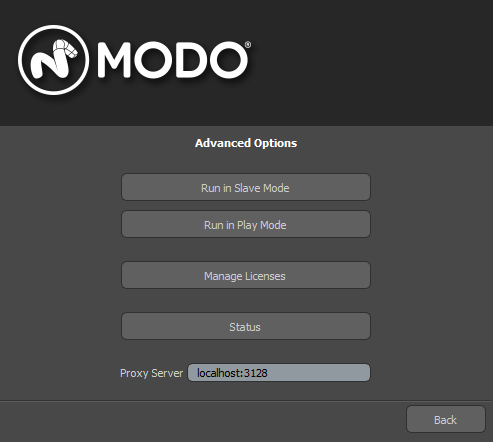
スレーブモードでの実行
スレーブモードはネットワークのレンダリングと場所に関連していますModoその他の状態Modoインストールはレンダラーを制御できます。ネットワークレンダリングの設定方法については、 ネットワークレンダリングページ。
再生モードで実行する
プレイモードの場所Modoシーンビューアーとして機能する特別な状態。この状態では、インターフェイスはほとんど無効になっていますが、プレビューと使用の両方で、シーンを読み込んでレンダリングして保存できます。 ;を開く窓。
再生モードのユニークな機能の1つは、シーンの変化を検出してシーンを自動再読み込みする機能です。これは、ネットワークから開いてプレビューしたシーンを意味します。別のシステムで更新すると、ファイルがシーンファイルに保存され、ネットワークシステムにシーンが再ロードされ、プレビュービューポートが更新されます。これにより、2番目のライセンスがなくても、セカンダリシステムを専用のプレビューシステムとして機能させることができます。
ライセンスの管理
をクリックするボタンが開くhttps://www.foundry.com/products/modo/subscribe、サブスクリプションを管理できます。
状態
[ステータス]ボタンを押すと、サポートチームがライセンスの問題をデバッグするのに役立つ情報が収集されます。このレポートには、システムIDと、それらがユーザーを支援するために必要な詳細情報が含まれています。この情報を送信する方法はいくつかあります。詳細については、 レガシーライセンスの取得。
プロキシサーバー
ファイアウォールの背後からインターネットにアクセスするためのオプションのプロキシサーバーとポートを指定します。
更新と統計
いつModoが初めて起動すると、ダイアログが表示され、更新を確認して使用状況の統計を送信するように設定できます。
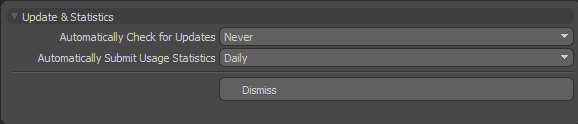
アップデート
更新する最新のリマインダーを取得しますModo。あなたが持つことができますModo毎日または毎週、起動ごとに更新を自動的に確認します。デフォルトでは、この設定は次のように設定されています。
使用統計
の品質を向上させるためにModo、使用状況データをModo開発チーム。これらの統計情報は匿名で送信され、ビルド番号の実行、システムプラットフォーム、アプリケーションのアクティブ時間とアイドル時間、およびセッションが正常に終了したかどうかの詳細が含まれます。クラッシュが発生した場合は、最後に実行されたコマンドも送信されます。
注意: グラフィックカード情報は送信されません。
ヒント: 設定をリセットするには、 > 、展開 > 次
のオプション
をリセットし
ます。 次の設定を使用できます。 、 、 、または。
論文: フォームエディタでアラートダイアログを無効にすることができます。これを行う方法の詳細については、 Q100345:のすべての新しい警告ダイアログボックスを無効にする方法Modo 11シリーズ以降。
セーフモードで実行する
万一クラッシュが発生した場合は、 Modo問題の原因を特定するのに役立つセーフモード。いつModoセーフモードで実行され、サードパーティのプラグイン、キット、ユーザーのカスタマイズは読み込まれず、コンテンツのみを使用して実行されますModoインストールディレクトリ。セーフモードは、主にデバッグ目的で使用されます。セーフモードで実行する場合は、初期状態の構成ファイルが使用されます。
注意: セーフモードを終了すると、既存の構成ファイル()は上書きされません。(Undefined variable: Custom.Version Number (Short))
シャットダウン時に変更が保存されると、構成ファイルのバックアップが作成されます。構成の変更により問題が発生した場合、このバックアップファイルの名前を変更して以前の状態に戻すことができます。破損した構成が検出されると、削除される代わりに名前が変更され、破損した構成ファイルからデータを回復できます。
構成ファイルを保存して送信しますサポートデバッグ用。設定ファイルは、 <ユーザー名> ディレクトリ。
セーフモードで実行するには:
• を開くWindowsModoメニュー、展14.0v1開>Modo 14.0v1 > > そしてダブルクリック。
もしModoセーフモードで正常に起動するには、 Modo > 引き起こしていた既存の構成ファイルを上書きするクラッシュする。
ライセンシングModoオンWindows
次のライセンス方法を使用できます。
• -サブスクリプションライセンスは、単一のライセンスまたはサブスクリプションがサブスクリプションのアクティベーションの最大数までアクティブ化されたデバイスで有効であるという点で、従来のノードロックまたはフローティングライセンスとは異なります。
• -アクティベーションキーを使用すると、購入後の時点で、ライセンスが必要なマシンで実際の製品ライセンスキーをアクティブ化して生成できます。これらはノードロックライセンスとフローティングライセンスの両方に提供され、製品のインストールを使用してインストールされると適切なライセンスタイプを生成しますダイアログまたは[製品のアクティブ化]ページを使用したオンライン:
https://www.foundry.com/licensing/activate-product
• -これらは、単一のマシン上のアプリケーションにライセンスを付与するために使用できます。これらは異なるマシンでは機能せず、必要に応じて、ライセンスを転送する必要があります。
ノードロックライセンスは、カウントされないライセンスと呼ばれることもあり、追加のライセンスソフトウェアをインストールする必要はありません。
• -カウントライセンスとも呼ばれ、アプリケーションがネットワーク上のクライアントマシンで動作できるようにします。フローティングライセンスはサーバーに配置され、そのサーバー上の一意の番号にロックされます。
サーバー上のフローティングライセンスでは、ライセンスを管理し、ライセンスを必要とするクライアントステーションに配布するために、サーバーに追加のソフトウェアをインストールする必要があります。このソフトウェアは、Foundry Licensing Tools(FLT)と呼ばれ、当社のWebサイトから追加費用なしでダウンロードできます。
これらの手順では、両方のライセンス方法の基本的なオプションを実行しますが、より詳細な説明は、 ファウンドリライセンスツール (FLT) ユーザーガイド当社のウェブサイトで入手可能:
https://www.foundry.com/licensing
注意: ネットワークシステムにレンダリングノードをインストールするだけの場合、ライセンスは必要ありません。 Modo。Modoまた、再生モードで実行してシーンをロードし、ビューポートをナビゲートしてシーンを確認し、シーン(静止画またはアニメーション)をレンダリングすることもできます。これにより、ライセンスを使用して別のシステムで作業しながら、1つのシステムでシーンをレンダリングできます。プレイモードは、ライセンスダイアログで、 > 。 詳細については、 再生モードで実行する。
他のすべてのインスタンスでは、ライセンスまたは試用版が必要ですModo。
サブスクリプションライセンスをインストールするには
サブスクリプションライセンスは、単一のライセンスまたはサブスクリプションがサブスクリプションのアクティベーションの最大数までアクティブ化されたデバイスで有効であるという点で、従来のノードロックまたはフローティングライセンスとは異なります。
•A 設定された数のデバイスで、設定された時間、Foundry製品を実行する権利を表します。
• サブスクリプションをアクティブ化できるデスクトップコンピュータなどの認識されているデバイスです。
たとえば、サブスクリプションの場合Modo 5つのアクティベーションがあり、使用できますModo 5つの別々のデバイスで同時に。別のデバイスをアクティブ化する場合は、既存のデバイスを非アクティブ化する必要がありますが、デバイスは何度でもアクティブ化および非アクティブ化できます。
サブスクリプションライセンスでは、アクティベーションを延長するために、少なくとも30日ごとにインターネットに接続する必要があります。
サブスクリプションライセンスをアクティブ化するには、次の手順に従います。
| 1. | 次のWebサイトで、有効なメールアドレスを使用してファウンドリアカウントを作成します。 https://www.foundry.com/ |
| 2. | 発売Modoで説明されている方法のいずれかを使用する発売中ModoオンWindows。 |
のダイアログが表示されます。
| 3. | アカウントのメールアドレスとパスワードを入力して、 。 |
| 4. | 使用可能なライセンスの1つをクリックしてアクティブ化します。 |
サブスクリプションライセンスがホームディレクトリに作成されます。
注意: 交換するそして現在のユーザーとデバイスのMACアドレスをそれぞれ使用します。
ライセンスは次のようになります。
| 5. | ライセンスがインストールされたら、 使い始めるModo。Modo |
注意: ライセンスは30日間有効です。アクティベーション期間を延長するには、少なくとも30日間インターネットに接続していることを確認してください。ライセンスのアクティベーション期間は、 > メニュー。Modo
| 6. | 現在のマシンでライセンスを非アクティブ化する必要がある場合は、 > 、クリック。Modo |
レガシーライセンスの取得
レガシーライセンスを取得するには、マシンのシステムID(ホストIDまたはrlmhostidと呼ばれることもあります)が必要です。システムID番号がどのように見えるかがわかるように、例は000ea641d7a1です。
フローティングライセンスの場合、アプリケーションを実行するマシンではなく、ライセンスサーバーのシステムIDが必要になることに注意してください。マシンのシステムIDを確認する方法はいくつかあります。
• ライセンスなしでアプリケーションを起動し、クリックします > の中にダイアログを表示し、システムIDが表示されるまでエラーレポートを下にスクロールします。
• ファウンドリーライセンスユーティリティ(FLU)を以下からダウンロードします。 https://www.foundry.com/licensingそしてそれを実行します。システムIDが表示されます。
• ファウンドリーライセンスツール(FLT)を無料でダウンロードhttps://www.foundry.com/licensingそして実行する。
システムIDがわかっている場合は、Foundry製品のライセンスをリクエストできます。
• ファウンドリーの販売部門からsales@foundry.com
• 当社のウェブサイトの製品ページからwww.foundry.com/products/modo
• ライセンスなしでアプリケーションを起動し、以下を選択します。
• -ライModoセンスを購入するために、Foundry Webサイトに直接Webブラウザーを開きます。
ディスクからライセンスをインストールするには
レガシーライセンスをディスク上の既知の場所にインストールした場合:
| 1. | 発売Modoで説明されている方法のいずれかを使用する発売中ModoオンWindows。 |
のダイアログが表示されます。
| 2. | クリック使用可能なライセンスインストールオプションを表示するには: 、 、および。 |
| 3. | クリック |
| 4. | ライセンスファイルの場所を参照します。 |
| 5. | クリックライセンスを正しいディレクトリに自動的にインストールします。 |
ライセンスが検証されると、 Modo通知ダイアログを表示します。
または
ディスク上の既知の場所にライセンスをまだインストールしていない場合:
| 1. | 発売Modoで説明されている方法のいずれかを使用する発売中ModoオンWindows。 |
のダイアログが表示されます。
| 2. | クリック使用可能なライセンスインストールオプションを表示するには: 、 、および。 |
| 3. | クリック。 |
ファウンドリWebサイトの[マイ製品]ページがブラウザで開き、必要なライセンスをダウンロードできます。
ライセンスはディスク上の指定された場所にインストールされます。
フローティングライセンスをインストールするには
Foundryにフローティングライセンスをリクエストした場合、ライセンスキー()電子メールまたはインターネットでのダウンロード。 また、ライセンスサーバーマシンへのライセンスキーのインストールに役立つ、Foundry License Utility(FLU)アプリケーションを受け取る必要があります。サーバーは、ネットワーク上のクライアントマシンのライセンスを管理します。
注意: FLUは、以下からダウンロードすることもできます。https://www.foundry.com/licensing。
ライセンスサーバーを設定するには:
| 1. | 両方のライセンスキーを保存したことを確認してください()とFLUアプリケーションは同じディレクトリにあります。 |
| 2. | FLUアプリケーションを実行します。 |
FLUおよび同じディレクトリにあります。
ヒント: それらが同じディレクトリにない場合は、ライセンスキーの内容をコピーして貼り付けるか、ファイルをFLUウィンドウにドラッグアンドドロップします。
| 3. | クリック。 |
これにより、ライセンスファイルがチェックされ、ライセンスが有効であれば、それが正しいディレクトリにインストールされます。
| 4. | フローティングライセンスを機能させるには、ライセンスサーバーマシンにFoundry Licensing Tools(FLT)をインストールする必要があります。 |
フローティングライセンスのインストール方法の詳細については、 FLTユーザーガイド、当社のウェブサイトからダウンロードできますhttps://www.foundry.com/licensing。
フローティングライセンスをアクティブ化するには:
| 1. | ライセンスサーバーが起動して実行されたら、クライアントマシンでアプリケーションを起動します。 |
のダイアログが表示されます。
| 2. | クリック利用可能なインストール方法を表示します。 |
| 3. | クリック表示されたフィールドにサーバーアドレスを入力します。サーバー名の形式は次のとおりです:<port> @ <servername>、たとえば、30001 @ red。 |
注意: サーバーからのライセンスが必要な各クライアントマシンでこれらの手順を実行する必要があります。
フローティングライセンスのローミング
サーバーで利用可能なフローティングライセンスのプールからローミングライセンスをチェックアウトし、チェックアウトに使用されたシステムで、指定された日数、最大30日間、オフラインで使用できます。指定された時間が経過するとライセンスの有効期限が切れ、更新または返却するにはサーバーに接続する必要があります。
オフラインで使用するライセンスを要求すると、ライセンスを返却するまで、サーバーで使用可能なライセンスの数は1つずつ減少します。
ローミングを開始するには:
| 1. | サーバーに接続していることを確認します。 |
| 2. | アプリケーションメニューバーから、 Help > Licensing。 |
これにより、 Licensingダイアログ。
| 3. | ダイアログの下部で、ライセンスをチェックアウトする日数を入力し、次にをクリックしますRoam。 |
注意: 値は1そして30。
これで実行できますModo指定した日数オフライン。
ライセンスを返却するには:
| 1. | サーバーに接続していることを確認します。 |
| 2. | を開くLicensingもう一度ダイアログをクリックして、Return Roam。 |
次に、アプリケーションを再起動するように求められます。
| 3. | クリックCloseダイアログでLicensingダイアログ。 |
| 4. | 閉じて再度開くModo変更を有効にするため。 |
の非アクティブ化Modoライセンス
ログインベースのライセンスにより、あるマシンからライセンスを非アクティブ化し、別のマシンでアクティブ化することができます。これにより、簡単に使用できる柔軟性が得られますModoサブスクリプションまたはModo必要に応じて、必要に応じて、さまざまなマシンでメンテナンスライセンスを使用します。
ログインベースのライセンスを直接無効にすることができますModoまたはFoundryのウェブサイトから。
でのライセンスの非アクティブ化Modo
| 1. | 発売Modoそしてクリック > メインメニューバー。 |
[ライセンス]ダイアログには、マシンにインストールされているアクティブなライセンスが表示されます。
| 2. | クリックライセンスを非アクティブ化してマシンから削除します。 |
>
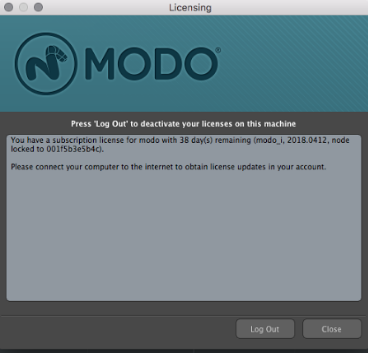
| 3. | 終了するModo。 |
| 4. | 新しいマシンでライセンスをアクティブにします。 |
Webサイトでのライセンスの非アクティブ化
アクティブ化されたマシンからライセンスを非アクティブ化することもできますウェブサイトのページ。 これは、自宅でライセンスを使用する必要があるがログアウトするのを忘れた場合に便利です。 Modo職場で。
| 1. | 鋳造所に行くマイアカウント-製品ページが表示されたら、ログインします。 |
For more information about Foundry user accounts, see ファウンドリユーザーアカウントの取得.
| 2. | に移動しますまたは製品とクリック。 |
>
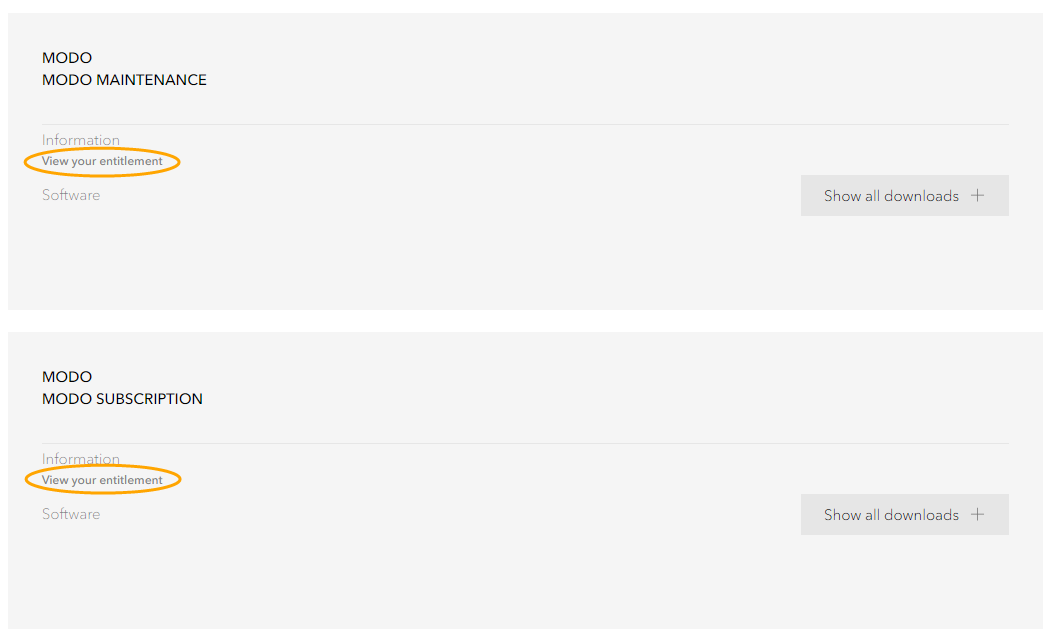
ヒント: 資格ページを表示するのが難しい場合は、このリンクを使用してWebサイトからログアウトしてください。 https://www.foundry.com/user/logout、次に再度ログインします。
| 3. | クリックサブスクリプションの詳細を確認します。 |
>
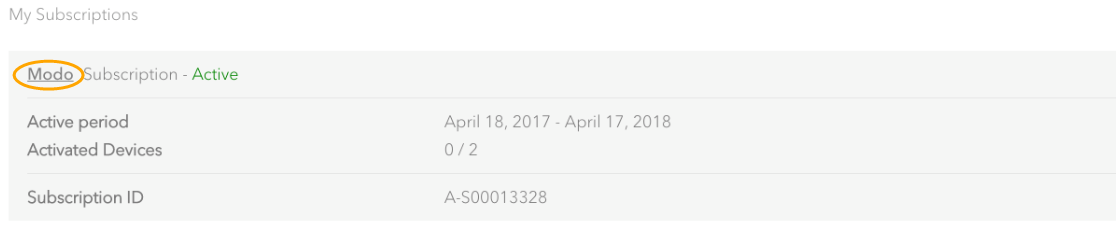
| 4. | の下にあるライセンスキーをクリックしますセクション。 |
>
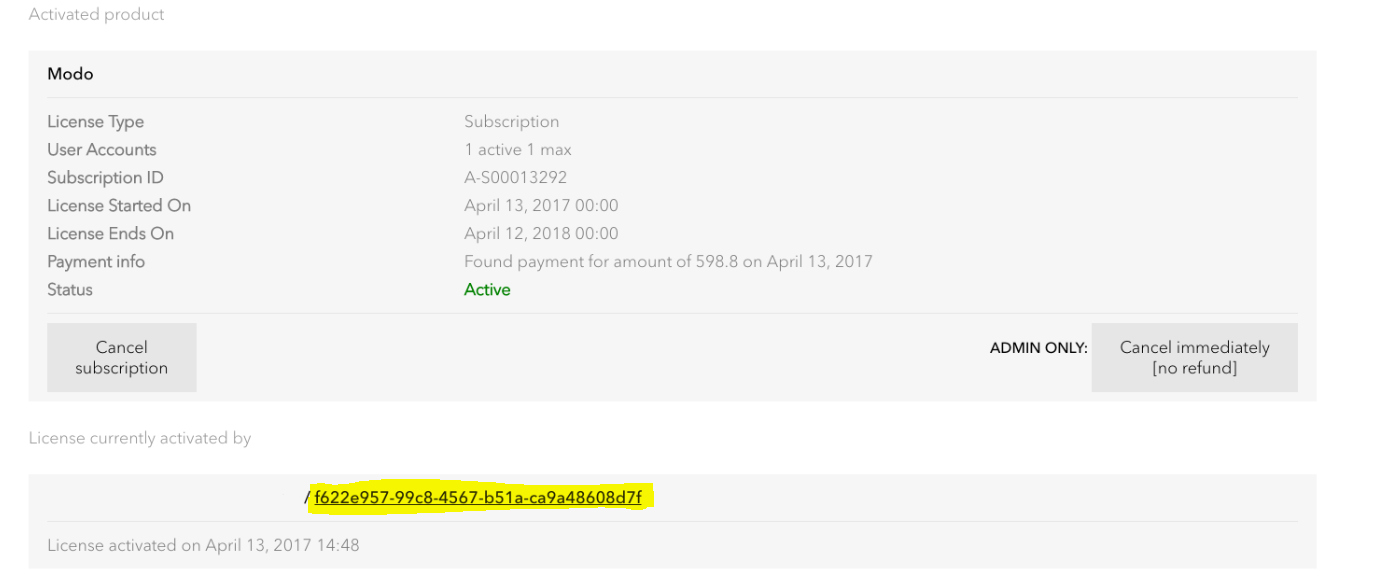
| 5. | の中にセクショModoン、下、クリックを削除するそのマシンからのライセンス。 |
>
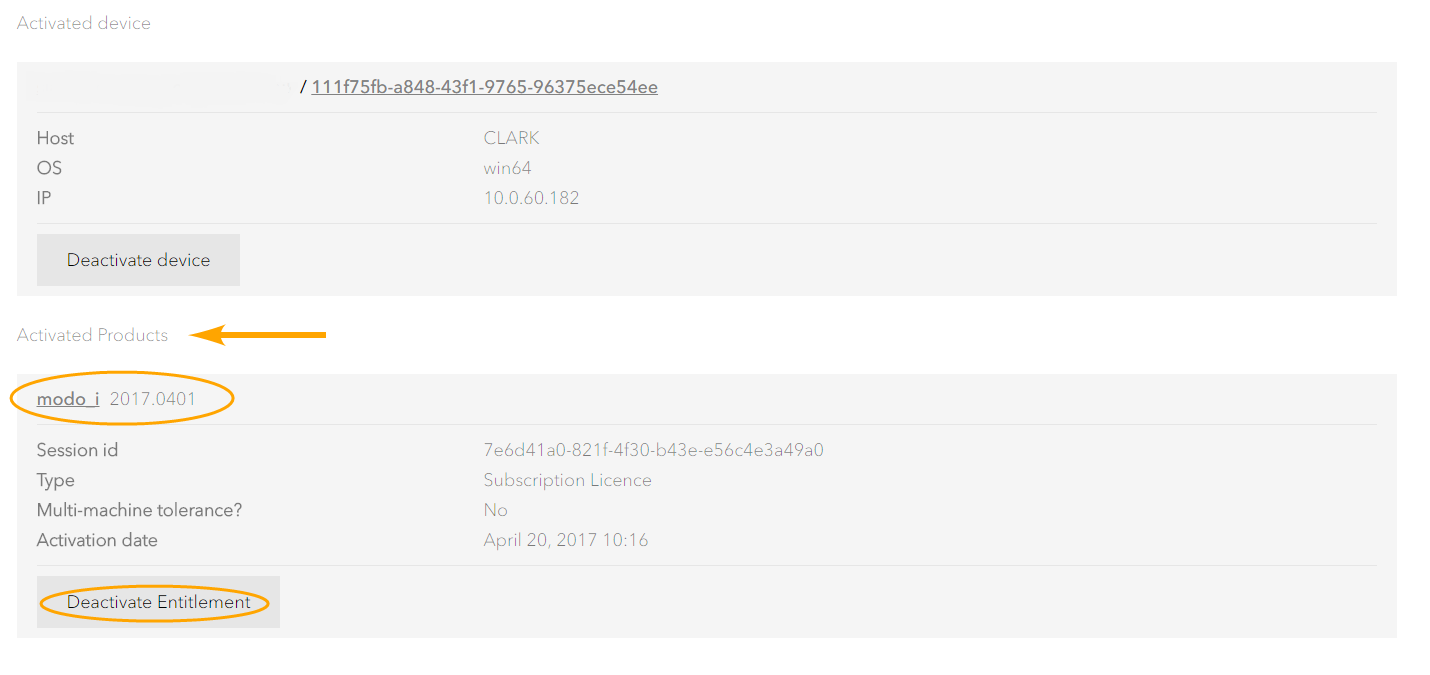
警告: [デバイスの非アクティブ化]をクリックすると、すべてのログインベースのライセンス(Nuke Non-CommercialまたはMari Non-Commercialを含む)がマシンから削除されます。
ヒント: ドキュメントの概要とメイントピックへのクイックアクセスについては、 ドキュメントホーム。
役に立たなかったのでごめんなさい
なぜこれが役に立たなかったのですか? (当てはまるもの全てをご確認ください)
ご意見をいただきありがとうございます。
探しているものが見つからない場合、またはワークフローに関する質問がある場合は、お試しくださいファウンドリサポート。
学習コンテンツを改善する方法についてご意見がございましたら、下のボタンを使用してドキュメントチームにメールでお問い合わせください。
フィードバックをお寄せいただきありがとうございます。