検索はキーワードに基づいています。
例:「手順」
自然言語で検索しないでください
例:「新しいプロシージャを作成するにはどうすればよいですか?」
テキスト
のTextツールは、システムフォントを使用して3Dテキストを作成するプロセスを簡略化します。
使用されるフォント、サイズ、カーニング量などに関するすべての情報を格納するポリゴンタグの形式でメタデータを含むテキストポリゴンが作成されます。テキストがこのテキストポリゴンのままである限り、 Textツールはテキストポリゴンを選択した状態で再度アクティブにでき、これらの属性はすべてライブで編集できます。たとえば、テキストポリゴンがベベルまたは押し出されている場合、 Modoそれらを「面」ポリゴンに変換し、テキストメタデータを削除します。
ヒント: メッシュのマージツールを使用して、どのテキストポリゴンをマージするかを制御します。詳細については、 テキストにマージメッシュを適用する。
テキストツールの適用
| 1. | 右側のパネルで、 Mesh OpsタブをクリックしてAdd Operator。 |
| 2. | 拡大するMesh Operations > Create、ダブルクリックしますText。 |
プロパティが右側のパネルに表示され、ハンドルが3Dビューポートに表示されます。
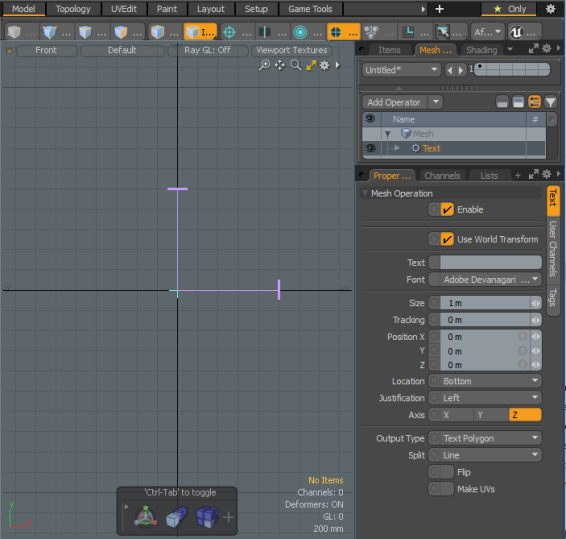
| 3. | 更新しますテキストツールオプション要求に応じ。 |
ヒント: 3Dビューポートで、ハンドルをクリックしてドラッグし、インタラクティブに更新しますSizeそしてTrackingオプション。
テキストツールオプション
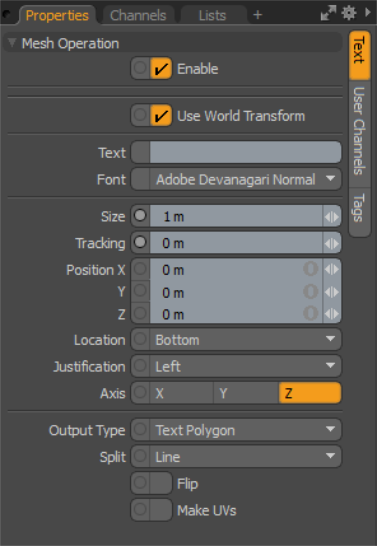
|
オプション |
説明文 |
|
Enable |
テキストツールを有効または無効にします。 |
|
Use World Transform |
モデル空間からワールド空間に座標を設定します。頂点は、シーン内のすべてのオブジェクトに共通の原点を基準にして定義されます。 |
|
Text |
シーンに表示するテキストを入力できます。 |
|
Font |
システムにインストールされているすべてのフォントにアクセスできます。テキストがネイティブテキストポリゴンタイプのままである限り、このポップアップを使用して、テキスト文字列に使用されるフォントをいつでも変更できます。 |
|
テキストのスケールを設定します。 |
|
|
各文字間のスペースを微調整できます。 |
|
|
Position X, Y, Z |
3Dスペースでのテキスト文字列の開始XYZ位置を決定します。 |
|
Location |
開始位置を基準にして、フォントの位置を上下にシフトします。オプションは次のとおりですBottom、 Middle 、およびTop。のデフォルト値Bottomフォントの左下のポイントを開始位置に設定します。値をMiddleフォントを中央(高さ)に配置し、 Top設定すると、フォントの一番左上の点が開始位置にくるようにフォントが押し下げられます。 |
|
Justification |
テキストの位置を左右に調整します。オプションは次のとおりですLeft、 Center 、およびRight。のデフォルト値Leftテキストの左端を開始位置に配置します。この値をCenterテキスト文字列の中心が開始位置にくるようにテキストを配置します。を使用してRightオプションは、テキスト文字列を左にプッシュして、テキストの右端が開始位置に来るようにします。 |
|
Split |
作成するテキストポリゴンの数を決定します。デフォルトでは、テキスト文字列全体は単一のテキストポリゴンです。 Line設定。この設定をWordスペースを使用して決定されるように、各慎重な単語ごとに文字列を1つのテキストポリゴンに分割します。たとえば、「Hello World」は2つのテキストポリゴンになります。1つは「Hello」用、もう1つは「World」用です。ベールをCharacterテキスト文字列の各文字に対してテキストポリゴンを作成します。のWordそしてCharacter設定は、テキストツールをさまざまなジェネレーターと組み合わせる場合に非常に役立ちます。 CurveまたはScatter、テキストを形作るためのより良い粒度を提供するので。 |
|
Axis |
テキストが向く方向を決定します。 |
|
Output Type |
テキストを次のように表示することを選択できますText Polygons、またはBezier概要。 |
|
Split |
テキストの分割方法を指定します。選んでいいですよLine、 Word 、またはCharacter。 |
|
Flip |
テキストポリゴンフェースのポリゴン法線方向を決定します。 |
|
Make UVs |
すべてのポリゴンのUVマップを作成します。このオプションはデフォルトで無効になっており、ツールでの作業中の操作速度が向上します。 |
関連動画
テキストツールのパフォーマンス
役に立たなかったのでごめんなさい
なぜこれが役に立たなかったのですか? (当てはまるもの全てをご確認ください)
ご意見をいただきありがとうございます。
探しているものが見つからない場合、またはワークフローに関する質問がある場合は、お試しくださいファウンドリサポート。
学習コンテンツを改善する方法についてご意見がございましたら、下のボタンを使用してドキュメントチームにメールでお問い合わせください。
フィードバックをお寄せいただきありがとうございます。
