検索はキーワードに基づいています。
例:「手順」
自然言語で検索しないでください
例:「新しいプロシージャを作成するにはどうすればよいですか?」
ペンクローン
ペンクローンツールは、各ユーザー定義の点の間に完全に直線のセグメントを持つ直線のパスを作成するのに役立ちます。クローンエフェクタの設定に基づいて、このパスに沿ってジオメトリまたはアイテムをクローンできます。Modoクローンされた各アイテムを直線メッシュとして複製し、シーンファイル内のポリゴン数を増やします。アイテムをインスタンスとして、またはレプリケーターアイテムとしてクローンすることもできます。これらはシーンジオメトリを増加させません。
ペンクローンツールをアクティブにするには、 Geometry > Duplicate > Pen Clone。ツールを直接選択することもできますDuplicateのモデリングツールボックスのサブタブModelそしてModel Quadインターフェイスタブ。クリックしたままにするとCurve Cloneボタンをクリックすると、代替ツールオプションを選択できます。
ツールを使用するには、次の手順に従います。
| 1. | クリックPen Clone toolアイコン。 |
| 2. | 3Dビューポートをクリックして、ビューポートと作業平面の交点にパスポイントを作成します。 |
Modo後続のポイントを追加すると、各パスポイント間に線が作成されます。
選択したパスポイントを編集するには、 Position田畑。
| 1. | 特定のパスを選択するには、ポインターが黄色になるまでポイントの上に移動します。 |
| 2. | 次に、ポイントをドラッグして位置を変更します。 |
点を選択し、選択した点から離れたところをクリックして中間点を追加することにより、既存の位置の間に点を追加することもできます。
を押した後spacebarキー、「ペン」機能が削除され、「クローン」機能が有効になります。これが発生すると、パスを編集できなくなります。
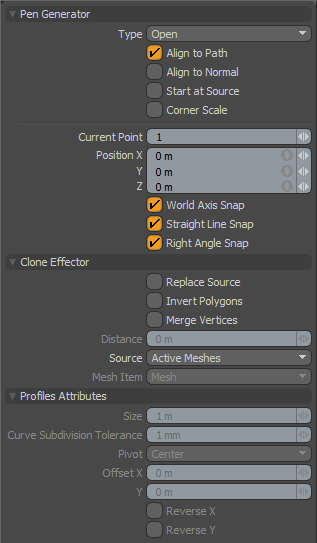
|
ペンジェネレーター |
|
|---|---|
|
Type |
パスの終端を決定します。 • Open -パスを作成しても開いたままです。 • Closed -最初のポイントと最後のポイントの間に線を引き、パスを閉じたループにします。 |
|
Align to Path |
有効にすると、 Modoクローンされたアイテムを回転させて、パスの方向ベクトルに沿って整列させます。Modoオブジェクトを回転して、クローンの位置にあるパスの方向に一致させます。 |
|
Align to Normal |
有効にすると、 Modoソースアイテムのクローンを作成する前に、ソースオブジェクトの方向をまっすぐに揃えようとします。クローンしたときにアイテムがすでに直立している場合、このオプションは効果がありません。 |
|
Start at Source |
有効にすると、 Modoクローンされたアイテムを中心点に基づいて配置します。無効にすると、クローンされたジオメトリのベースを各パスポイントに配置しようとします。これは、同じレイヤーでアイテムを複製するときに役立ちます。 |
|
Corner Scale |
有効にすると、 Modoコーナーを自動的に拡大縮小して、パスの厚みを一定にします。(このオプションは、以前にペンツールで作成したパスにクローンを一致させる必要がある場合に、アイテムのクローンにも使用できます。) |
|
Current Point |
現在選択されているパスポイントの番号を表示します。黄色のときにポイントのハンドルを直接クリックしてパスに沿った任意のポイントを選択するか、数値を調整して手動でポイントを指定できます。 |
|
Position X/Y/Z |
現在選択されているポイントがある3D空間内の位置を決定します。現在選択されているポイントを移動するには、新しい位置を入力するか、3Dビューポートでポイントをドラッグします。 |
|
World Axis Snap |
有効にすると、パスのラインセグメントをワールド軸に対して90°の角度にスナップしようとします。 |
|
Straight Line Snap |
有効にすると、パスのラインセグメントを、パス内の前の2つのポイントと位置合わせされた直線にスナップしようとします。 |
|
Right Angle Snap |
有効にすると、パスのラインセグメントを前のパスセグメントに対して90°の角度にスナップしようとします。 |
|
Clone Effector |
|
|
Replace Source |
有効にすると、ソースジオメトリが削除され、パスの最初のポイントに配置されます。 |
|
Invert Polygons |
有効にすると、クローンされたジオメトリの法線方向が反転します。 |
|
Merge Vertices |
有効にすると、一致する頂点を1つの頂点にマージします。 |
|
Distance |
選択した場合にマージが発生する頂点間の最大距離を決定しますMerge Vertices。この距離の外側の頂点は変更されません。 |
|
Source |
そのメッシュを決定しますModoパスに沿ってクローンを作成します。 • Active Meshes -現在選択されているジオメトリをクローンソースとして使用します。 • Specific Mesh -特定のメッシュアイテムをクローンソースとして使用します。 Mesh Itemオプション。 • All BG -現在表示されているすべての背景アイテムを組み合わせ、それらを単一のメッシュとして複製します。 • Random BG -各クローン位置で現在表示されているすべての背景アイテムからランダムな背景アイテムを選択します。 • Preset Shape -プリセットブラウザで選択したプロファイル形状を複製します。プリセットブラウザを開きます( F6)、ツールをアクティブにする前にプロファイルを選択します。 |
|
Mesh Item |
複製するメッシュを指定します。これは、 SourceにSpecific mesh。 |
|
Profile Attributes -あなたが定義するときSourceなのでPreset Shape、属性がアクティブになり、クローンされたプリセット形状のサイズと位置を指定できます。 |
|
|
Size |
クローンプリセットシェイプのサイズを決定します。 |
|
Curve Subdivision Tolerance |
方法の忠実度を決定しますModoプリセットされたシェイプのカーブをポリゴンに変換します。 |
|
Pivot |
パスのポイントを基準にしてクローン化されたプリセットシェイプの位置を決定します。 |
|
Offset X/Y |
パス自体に対するプリセットシェイプの位置をより細かく制御できます。Modoこの値をPivotポジション。 |
|
Reverse X/Reverse Y |
いずれかのプリセット形状を反転しますXまたはY方向。 |
ペンインスタンス
このツールはペンクローンツールと同じように機能します。ユーザー定義の各ポイント間に直線セグメントを持つ直線パスを作成し、パスに沿ってジオメトリを複製できます。ただし、実際のジオメトリを生成する代わりに、ペンインスタンスツールはパスに沿ってソースアイテムのインスタンスを作成します。
このツールは、 Modelレイアウト、下Duplicateサブタブ。クリックCurve Cloneアイコンと選択Pen Instanceリストから。
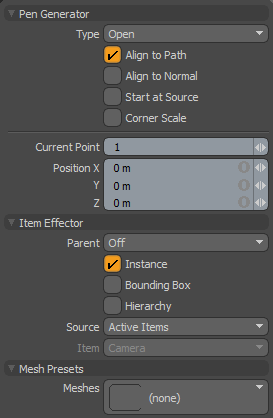
上記のペンジェネレータープロパティに加えて、次のパラメーターがペンインスタンスツールで使用できます。
|
アイテムエフェクター |
|
|---|---|
|
Parent |
方法を決定しますModoインスタンス化されたアイテムをItem List。 • Off -ソースアイテムを追加のインスタンス化されたレイヤーとしてItem List。 • Hierarchy -後続の各クローンが前のクローンの子であるカスケード配列を作成します。 • Root -ソースメッシュの子アイテムとしてインスタンスを作成します。 • Primary -ソースメッシュを親とするグループロケータの子としてインスタンスを作成します。 |
|
Instance |
有効にすると、複製された各アイテムがソースメッシュのインスタンスになります。インスタンスには物理的なジオメトリは含まれていませんが、ソースレイヤーを参照し、ピンクのワイヤーフレームで3Dビューポートに表示されます。これはデフォルトで有効になっています。 |
|
Bounding Box |
有効にすると、結果のインスタンスはワイヤーフレームメッシュではなく境界ボックスとして表示されます。これにより、3Dビューポートのパフォーマンスが向上する場合があります。 Modo多くのインスタンスを生成します。 |
|
Hierarchy |
有効にすると、 Modoソースジオメトリの子アイテムを複製し、後続の各複製を通じてそれらの階層を保持します。 |
|
Source |
そのソースメッシュを決定しますModoパスに沿ってクローンを作成します。 • Active Items -現在選択されているアイテムをクローンソースとして使用します。 • Specific Item -に基づいてメッシュソースとしてメッシュアイテムを指定しますMesh Item情報。 • All BG -現在表示されているすべての背景アイテムを組み合わせ、それらを単一のメッシュとして複製します。 • Random BG -各クローン位置で現在表示されているすべての背景アイテムからランダムな背景アイテムを選択します。 • Mesh Layer Preset -プリセットブラウザで選択されたメッシュプリセットを複製します。プリセットブラウザを開きます( F6)、ツールをアクティブにする前にメッシュプリセットを選択します。 |
|
Item |
複製するアイテムを指定します。これは、 SourceにSpecific Item。 |
|
Mesh Presets |
|
|
Meshes |
プリセットブラウザを開き、メッシュプリセットを選択して、 Source。 |
ペン複製
このツールはペンクローンツールのように機能しますが、実際のジオメトリを生成する代わりに、ソースアイテムのレプリカを作成します。
ツールをアクティブにするには、 Curve Cloneアイコンと選択Pen Replicateリストから。
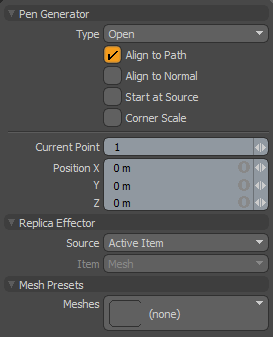
ペンクローンツールのペンジェネレータプロパティに加えて、ペン複製ツールの次のプロパティを操作できます。
|
レプリカエフェクター |
|
|---|---|
|
Source |
そのソースメッシュを決定しますModoパスに沿ってクローンを作成します。 • Active Items -現在選択されているアイテムをクローンソースとして使用します。 • Specific Item -に基づいてメッシュソースとしてメッシュアイテムを指定しますMesh Item情報。 • All BG -現在表示されているすべての背景アイテムを組み合わせ、それらを単一のメッシュとして複製します。 • Random BG -各クローン位置で現在表示されているすべての背景アイテムからランダムな背景アイテムを選択します。 • Mesh Layer Preset -プリセットブラウザで選択されたメッシュプリセットを複製します。プリセットブラウザを開きます( F6)、ツールをアクティブにする前にメッシュプリセットを選択します。 |
|
Item |
複製するアイテムを指定します。これは、 SourceにSpecific Item。 |
|
Mesh Presets |
|
|
Meshes |
プリセットブラウザを開き、メッシュプリセットを選択して、 Source。 |
変身ペン
のTransform Penツールを使用すると、既存のアイテムの位置を編集できます。たとえば、複数のライトがある場合、このツールを使用してシーンにそれらを配置できます。
ツールをアクティブにするには、 Curve Cloneアイコンと選択Transform Penリストから。
変換ペンを使用してアイテムを再配置するには、次の手順に従います。
| 1. | 配置したいアイテムをすべて選択します。 |
| 2. | ペン変換ツールをアクティブにします。 |
| 3. | 3Dビューポートで、アイテムを配置する場所をクリックします。 |
クリックするとModo最初に選択した順序で、選択した位置にアイテムを再配置します。
| 4. | アイテムを配置する準備ができたら、を押しますQツールをドロップします。 |
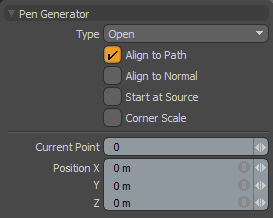
このツールでは、次のプロパティを使用できます。
|
ペンジェネレーター |
|
|---|---|
|
Type |
パスの終端を決定します。 • Open -パスを作成しても開いたままです。 • Closed -最初のポイントと最後のポイントの間に線を引き、パスを閉じたループにします。 |
|
Align to Path |
有効にすると、 Modoクローンされたアイテムを回転させて、パスの方向ベクトルに沿って整列させます。Modoオブジェクトを回転して、クローンの位置にあるパスの方向に一致させます。 |
|
Align to Normal |
有効にすると、 Modoソースアイテムのクローンを作成する前に、ソースオブジェクトの方向をまっすぐに揃えようとします。クローンしたときにアイテムがすでに直立している場合、このオプションは効果がありません。 |
|
Start at Source |
有効にすると、 Modoクローンされたアイテムを中心点に基づいて配置します。無効にすると、クローンされたジオメトリのベースを各パスポイントに配置しようとします。これは、同じレイヤーでアイテムを複製するときに役立ちます。 |
|
Corner Scale |
有効にすると、 Modoコーナーを自動的に拡大縮小して、パスの厚みを一定にします。(このオプションは、以前にペンツールで作成したパスにクローンを一致させる必要がある場合に、アイテムのクローンにも使用できます。) |
|
Current Point |
現在選択されているパスポイントの番号を表示します。黄色のときにポイントのハンドルを直接クリックしてパスに沿った任意のポイントを選択するか、数値を調整して手動でポイントを指定できます。 |
|
Position X/Y/Z |
現在選択されているポイントがある3D空間内の位置を決定します。現在選択されているポイントを移動するには、新しい位置を入力するか、3Dビューポートでポイントをドラッグします。 |
役に立たなかったのでごめんなさい
なぜこれが役に立たなかったのですか? (当てはまるもの全てをご確認ください)
ご意見をいただきありがとうございます。
探しているものが見つからない場合、またはワークフローに関する質問がある場合は、お試しくださいファウンドリサポート。
学習コンテンツを改善する方法についてご意見がございましたら、下のボタンを使用してドキュメントチームにメールでお問い合わせください。
フィードバックをお寄せいただきありがとうございます。