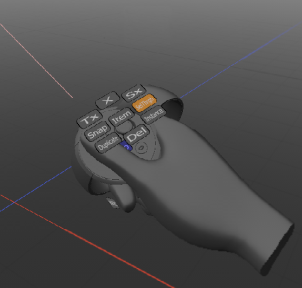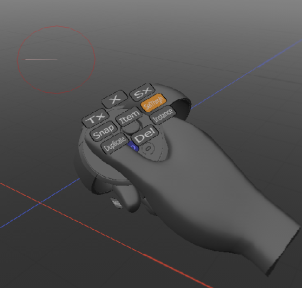使用するModo VR
コントローラー
対話する主な方法Modo VRはハンドコントローラーを介して行われます。HMDを装着すると、2つのコントローラーが表示されます。
ヒント: コントローラーがない場合は、電源がオフになっていないことを確認してください。
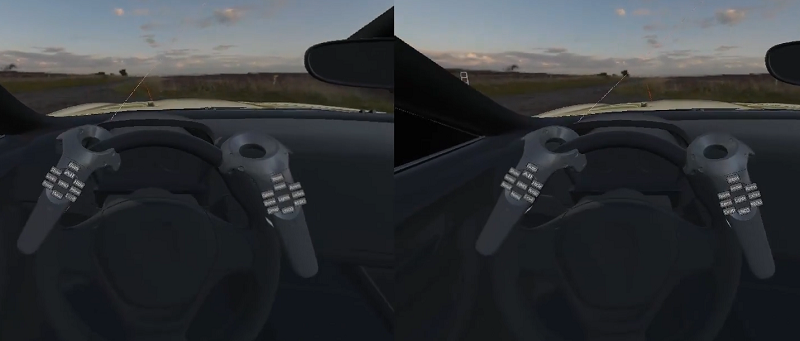
それらはそれぞれ少しずつ異なって見えるはずです。正面からレーザーラインが放射されます。これはポインターコントローラーであり、マスターコントローラーとして使用されます。
各コントローラーの下側には、左マウスボタンまたは右マウスボタンのように機能するトリガーがあり、レーザーポインターを使用してツールまたは選択をアクティブにします。アクションが割り当てられたボタンには、ラベルが付けられます。
ボタンがタッチセンシティブの場合、ラベルはタッチすると色が変化し(青)、押すと再び色が変わります(オレンジ)。
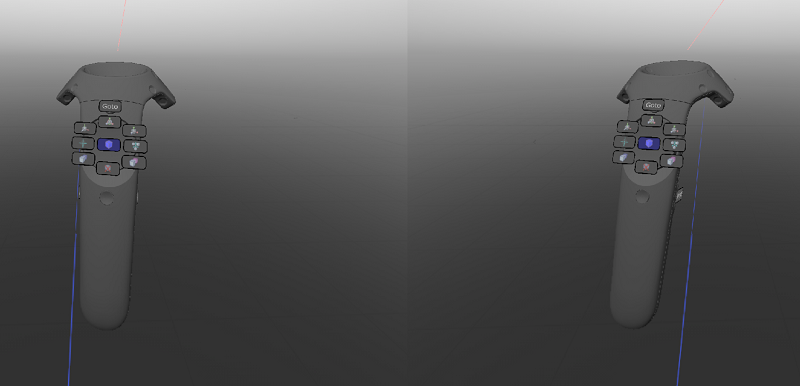
これは、ボタン領域に分割されたタッチパッドまたはジョイスティックがコントローラーにある場合に最も顕著です。指または親指をそのボタンの領域に移動すると、ラベルが強調表示されて振動し、その時点でクリックするとそのアクションがアクティブになることを知らせます。
注意: コントローラーのタッチパッドまたはジョイスティックは、見なくても使用できます。指がボタンの上に移動すると、コントローラーが振動して、新しいボタンがアクティブになり、クリックする準備ができたことを知らせます。
ヒント: 対角線上のボタンは、最初に指を垂直または水平に動かしてから、次の振動を感じるまでタッチパッドまたはジョイスティックの周りをスライドさせることで簡単に見つけることができます。
レーザーポインターとターゲットモード
レーザーポインターには、ポインターモードとターゲットモードの2つの操作モードがあります。レーザーモードオプションを使用して切り替えることができます。
|
|
|
|
ポインターモード |
ターゲットモード |
ポインターモード
ポインターモードは、デフォルトの操作モードであり、コントローラーから発せられ、コントローラーの順方向を指す線として見ることができます。画面上のレーザーポインターのように、操作するアイテムにレーザーラインを向けます。
ターゲットモード
ターゲットモードは、小さな線が入った円として表示されます。これは、やり取りしたいアイテムを円の中の線で見ることによって機能します。まだレーザーラインがあります (円の内側に見える短い線)は常に頭の方向を指しています。この方法は習得が難しくなりますが、ハンドシェイクなど、ポインターモードに影響するいくつかの問題が改善されます。
オクルス
Oculus Touchコントローラーは指差しモードを使用します。これはターゲットモード(上記)と同じですが、人差し指の端をフォーカスポイントとして使用します。

注意: このセクションではAボタンとBボタンについて説明しますが、説明は左側のXボタンとYボタンにも同様に適用されます。
このモードをアクティブにするには、ポイントアクションを使用します。A+ B + Gripにタッチし、トリガーには触れないでください。コントローラーが消え、手だけが指さしポーズになります。どちらの手でも使えます。
アクションまたはUIの一部をトリガーするには、グリップボタンを押します。A+ Bをタッチします。トリガーには触れず、グリップを押します。
Oculus Touchコントローラーを使用する場合、いくつかの手のアクションが異なる操作モードをトリガーします。指差しとアクションをつかみます。これらが起こらないようにするには、コントローラーの筐体や他のボタンではなく、親指スティックで親指をリセットします。
選択
コントローラのデフォルトモードは選択モードです。レーザーポインターをオブジェクトに合わせると、ワイヤーフレームの色(青)が変わり、強調表示されます。その後、ポインターのトリガーを使用すると、オブジェクトが選択されます(黄色)。
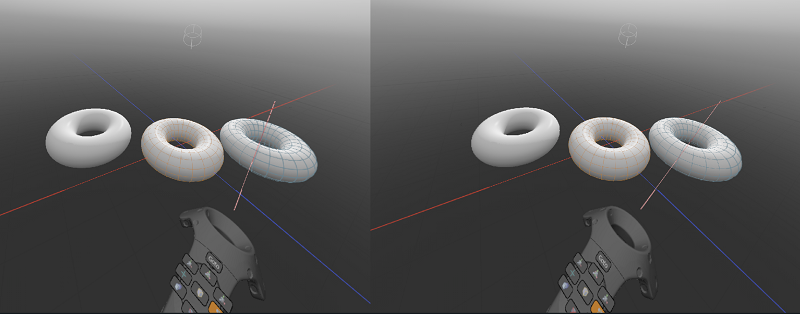
ツールハンドル
ツールハンドルがアクティブな場合、レーザーポインターを使用して、さまざまなパーツを強調表示してドラッグし、操作を実行できます。ツールハンドルの一部をポイントすると強調表示され、色が黄色に変わります。
強調表示されている間、トリガーを押しながらコントローラーを動かしてツールハンドルをドラッグできます。たとえば、変形ツールハンドルの矢印の1つを強調表示してドラッグすると、その軸上で選択範囲が移動します。
ドロップボタンを使用してツールハンドルを非アクティブにし、選択モードに戻ります。
注意: さまざまなツールハンドルの詳細については、 アイテム変換ツール。
テレポートと後藤
大きなシーンの周りにテレポートするには、テレポートツールと後藤アクションという2つの主な方法があります。
後藤アクション
Gotoアクションは、レーザーポインターを特定の場所に向けてGotoボタンを押すことで機能します。これにより、新しい場所に移動します。これは、他のツールモードがアクティブなときに、そのツールモードを無効にすることなく機能します。
テレポートツール
テレポートボタンを押すと、テレポートツールがアクティブになります。これにより、ポインタが以前のモード(通常は選択ツール)からテレポートモードに変わります。レーザーラインをある場所に向けると、テレポーテーションが発生したときに表示される場所が示されます。テレポートを実行するには、トリガーボタンを使用します。
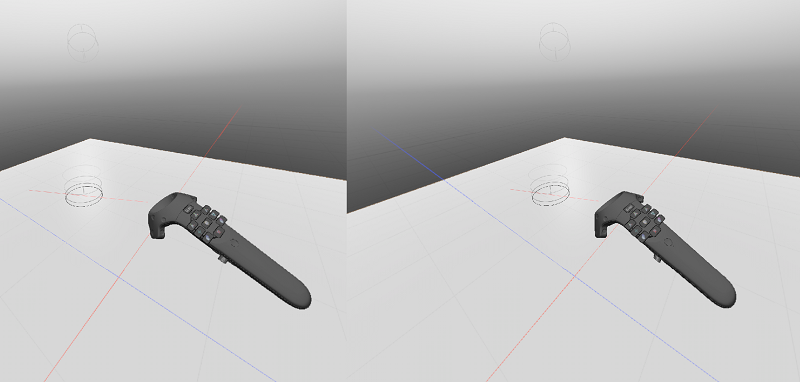
テレポートツールを使い終わったら、[ドロップ]ボタンを使用してデフォルトのツールに戻ります。
ナビゲートするピンチ
テレポートと移動のオプションの代わりに、ピンチ操作(P2N)があります。これには、各コントローラーのナビゲーションボタンを押したままにします。
注意: HTC Viveコントローラーの場合、これらはコントローラーの下側にあるグリップボタンです。
各コントローラーの両側にもラベルがあります。コントローラーごとに1つのボタンのみを押す必要があります。押したままにすると、次のように両方のコントローラを動かすことで、周囲のシーンを移動、回転、スケーリングできます。
• スケール-シーンをスケールするには、コントローラーを近づけたり離したりします。
• 回転-コントローラを中心点を中心に移動して、シーンをその点を中心に回転させます。
• 移動-コントローラを同じ方向に動かしてシーンを移動します。
ヒント: P2Nは、現在のシーンのスケールを見失いがちなので、慣れるためにいくつかの練習が必要です。
スケールを支援するために、P2Nがアクティブ化されたときにコントローラー間に表示されるUI要素があります。
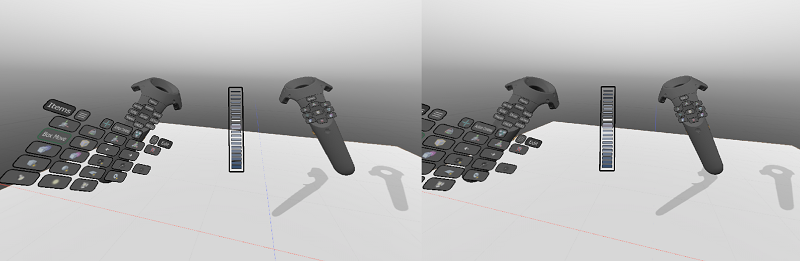
UI要素は、シーンの現在の絶対スケーリングを表します。デフォルトでは、スケーリングはx1で、UIの単一の白いマーカーで表示されます。4マークごとに、スケールはx10の係数で上下します。このUI要素を使用して、意図したときにのみシーンスケールを変更していることを確認します。
注意: メニューアイテムP2N Reset通常のスケールで原点に戻ります。
Oculus Touchコントローラーを使用する場合、どちらの手でも平行移動と回転が可能です。このモードをアクティブにするには、グラブアクション(A + B +トリガーをタッチしてグリップボタンを押す)を使用します。コントローラーは手だけを残して消えます。
ボタンセット
非ポインターコントローラーのボタンとメニュー項目の一部は、ポインターコントローラーのボタンに割り当てられたアクションを変更します。これらはボタンセットと呼ばれ、さまざまなアクションのグループを表します。有効にすると、ポインタコントローラのラベルが変更されます。
次の表に、使用可能なすべてのボタンセットを示します。
|
オプション |
HMD内からパフォーマンスを調整するための表示オプション。 |
|
アニメ |
アニメーションコントロール。 |
|
注釈 |
注釈作成ツールとUI。 |
|
アイテム |
アイテム移動ツールのハンドル、複製、削除。 |
|
ライト |
ライトの作成とツールハンドルの移動。 |
|
LocTrack |
ロケータートラッキングコントロール。 |
|
ナビゲート |
方向パッドスタイルのナビゲーション。 |
役に立たなかったのでごめんなさい
なぜこれが役に立たなかったのですか? (当てはまるもの全てをご確認ください)
ご意見をいただきありがとうございます。
探しているものが見つからない場合、またはワークフローに関する質問がある場合は、お試しくださいファウンドリサポート。
学習コンテンツを改善する方法についてご意見がございましたら、下のボタンを使用してドキュメントチームにメールでお問い合わせください。
Email Docs Teamフィードバックをお寄せいただきありがとうございます。