検索はキーワードに基づいています。
例:「手順」
自然言語で検索しないでください
例:「新しいプロシージャを作成するにはどうすればよいですか?」
ペイントツールのカスタマイズ
ブラシチップ、インク、タブレットノズルについて学びます。
ブラシのヒント
スカルプトとペイント用のツールを選択するときは、表面に色や形を適用する方法を定義する適切なブラシチップを選択することも必要です。デフォルトでは、 Modo自動選択Smooth Brush表面のペイントやスカルプトを開始しやすくなります。利用可能な選択肢から別のヒントを簡単に選択できます。
ブラシベースのツールをアクティブにすると、サーフェスの上にマウスを置くと、マウスの下に円が描画されます。これにより、メッシュの表面を左クリックしてドラッグしたときに、スカルプトまたはペイントが適用されている場所を簡単に確認できます。ブラシチップのサイズを変更するには、マウスを右クリックしてドラッグします。
カスタムツールとチップの組み合わせを保存するには、 Save Brush Presetツールボックスのブラシチップアイコンセクションの下にあるボタン。選択すると、各ヒントには、以下で説明する独自の属性セットがあります。
滑らかなブラシ
![]() のSmooth Brush素敵な羽毛のエアブラシ効果を作成します。
のSmooth Brush素敵な羽毛のエアブラシ効果を作成します。
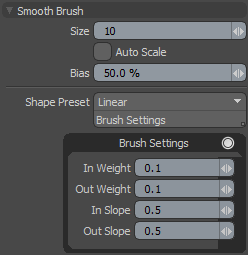
Size -この値は、画面空間からのブラシの半径をピクセル単位で設定します。ビューをズームするとブラシの結果が変わるため、これは理解しておくことが重要です。ブラシのサイズが固定されているため、モデルを拡大するとブラシの相対的なスケールが小さくなり、縮小すると拡大します。ヒントをインタラクティブに調整できますSizeビューポートで右クリックし、ドラッグして、ブラシのサイズを表す画面上の表示を調整します。
Auto Scale -有効にすると、ブラシSizeズーム率に関係なく、一定に保つように自動的にスケーリングします。
Bias -このオプションは、範囲の片側を優先するブラシの曲線調整のようなもので、ガンマ曲線がイメージのシェードに影響を与えるように機能します。
Shape Preset -このドロップダウンには、さまざまな効果のためのプリセットブラシオプションがいくつか含まれています。この設定は、エアブラシのプロファイルを駆動します。調整することもできますIn/OutWeightそしてSlopeカスタマイズされたブラシを作成するための設定。
|
形状 |
名前/説明 |
|---|---|
|
|
Linear -中心から端に向かって直線的なランプを作成し、円錐のようなブラシプロファイルを作成します。 |
|
|
Smooth -中央が不透明で、Sカーブ形状のブラシのエッジまで滑らかに落ちるブラシストロークを作成します。 |
|
|
Bulge -カーブのバイアスを変更して、最初はゆっくりと開始し、次に中央に向かってより強く傾斜させると、ドームに似たブラシプロファイルになります。 |
|
|
Fat -ブラシは柔らかく始まり、外側のエッジで急激に傾斜し、軽いタブレット入力圧力下で最も変化する柔らかなU字型ブラシを生成します。 |
|
|
Sharp -フォールオフは中央で非常に厳しく、急勾配であり、細かいストロークを生成します。 |
|
|
Very Sharp -このプリセットは、 Sharpブラシの形状ですが、より細かいストロークでは極端に減衰します。 |
ハードブラシ
![]() のHard Brush外側のエッジが固い円形のブラシが作成されるため、中心から外側のエッジまでペイントが一定になります。
のHard Brush外側のエッジが固い円形のブラシが作成されるため、中心から外側のエッジまでペイントが一定になります。
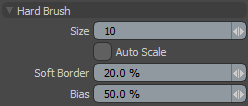
Size -この値は、画面空間からのブラシの半径をピクセル単位で設定します。ビューをズームするとブラシの結果が変わるため、これは理解しておくことが重要です。ブラシのサイズが固定されているため、モデルを拡大するとブラシの相対的なスケールが小さくなり、縮小すると拡大します。ヒントをインタラクティブに調整できますSizeビューポートで右クリックし、ドラッグして、ブラシのサイズを表す画面上の表示を調整します。
Auto Scale -有効にすると、ブラシSizeズーム率に関係なく、一定に保つように自動的にスケーリングします。
Soft Border -この値は、フォールオフが発生するようにブラシの外側の周囲に少数のピクセルを設定します。これにより、はるかに満足のいくブラシ結果が得られます。デフォルト値の20%は、完全にハードエッジのように見えるブラシストロークを生成しますが、ペイントシステムにストロークをアンチエイリアスする小さなバッファーを提供します。数値を大きくすると、内側の領域が均一になり、ストロークのエッジに線形に減衰する興味深いブラシが得られます。
Bias -このオプションは、範囲の片側を優先するブラシの曲線調整のようなもので、ガンマ曲線がイメージのシェードに影響を与えるように機能します。
手続き型ブラシ
![]() のProcedural Brush数学的なテクスチャを使用して、ペイントストロークが描かれるときに表面に適用されるペイントの量を変更します。
のProcedural Brush数学的なテクスチャを使用して、ペイントストロークが描かれるときに表面に適用されるペイントの量を変更します。
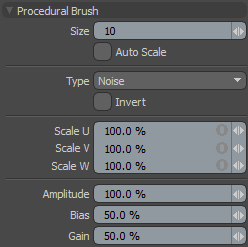
Size -この値は、画面空間からのブラシの半径をピクセル単位で設定します。ビューをズームするとブラシの結果が変わるため、これは理解しておくことが重要です。ブラシのサイズが固定されているため、モデルを拡大するとブラシの相対的なスケールが小さくなり、縮小すると拡大します。ヒントをインタラクティブに調整できますSizeビューポートで右クリックし、ドラッグして、ブラシのサイズを表す画面上の表示を調整します。
Auto Scale -有効にすると、ブラシSizeズーム率に関係なく、一定に保つように自動的にスケーリングします。
Type -このリストには次の選択肢がありますNoise、 Cellular 、およびDots。これらの各設定は、それぞれの手続き型テクスチャに基づいて、ブラシの異なるパターンを作成します。
Invert -このチェックボックスは、手続きの値を反転します。
Scale U -UV空間のU軸に沿った手続き型パターンのサイズを変更します。
Scale V -UV空間のV軸に沿った手続き型パターンのサイズを変更します。
Scale W -(UV平面の法線方向に沿った)UV空間のW軸に沿った手続き型パターンのサイズを変更します。
Amplitude -手続きの全体的な強さを変更します
Bias -このオプションは、プロシージャのカーブ調整のようで、範囲の片側を優先し、ガンマカーブがイメージのシェードに影響を与えるように機能します。
Gain -このオプションは、本質的に、 Biasトランジションのグレーの色合いを減らします。0%の場合、遷移値の最大数があり、100%に向かって減衰します。この場合、手続き型は完全にハードエッジになります。
球ブラシ
![]() のSphere Brushブラシの中央でFGカラーを使用するブラシの内部にグラデーション効果を作成し、エッジ間が滑らかに減衰するエッジで黒に向かってフェードします。結果の効果は、丸いブラシストロークをペイントする効果です。これは、バンプまたはディスプレイスメントテクスチャを操作するときに非常に役立ちます。には2つのメインモードがあります。 Sphere Brush。どちらもカラーペイントに役立ちますが、一方は主にディスプレイスメントまたはバンプペイントを対象としています。
のSphere Brushブラシの中央でFGカラーを使用するブラシの内部にグラデーション効果を作成し、エッジ間が滑らかに減衰するエッジで黒に向かってフェードします。結果の効果は、丸いブラシストロークをペイントする効果です。これは、バンプまたはディスプレイスメントテクスチャを操作するときに非常に役立ちます。には2つのメインモードがあります。 Sphere Brush。どちらもカラーペイントに役立ちますが、一方は主にディスプレイスメントまたはバンプペイントを対象としています。
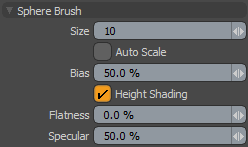
Size -この値は、画面空間からのブラシの半径をピクセル単位で設定します。ビューをズームするとブラシの結果が変わるため、これは理解しておくことが重要です。ブラシのサイズが固定されているため、モデルを拡大するとブラシの相対的なスケールが小さくなり、縮小すると拡大します。ヒントをインタラクティブに調整できますSizeビューポートで右クリックし、ドラッグして、ブラシのサイズを表す画面上の表示を調整します。
Auto Scale -有効にすると、ブラシSizeズーム率に関係なく、一定に保つように自動的にスケーリングします。
Bias -このオプションは、範囲の片側を優先するブラシの曲線調整のようなもので、ガンマ曲線がイメージのシェードに影響を与えるように機能します。
Height Shading -使用する場合Sphere Brushフラットイメージマップ上でHeight Shadingブラシの先端をシェーディングし、球の高さを表す灰色の対応するシェードを作成して、ブラシアプリケーションに円柱状のシェーディングを生成します。
Flatness -デフォルト値0%は完全に丸い球を生成し、100%に向かって減衰して、完全に平らなブラシを生成します。 Hard Brush。
Specular -このオプションは、ブラシチップのシェーディング上の偽のスペキュラハイライトの量を制御します。0%ではスペキュラはなく、完全なスペキュラシェーディングで100%に減衰します。
イメージブラシとスタンプブラシ
![]() ステッカーを貼るように、 Image Brushペイントまたはスカルプトするときにビットマップテクスチャイメージをサーフェスに適用します。に応じてMode選択すると、それらの画像の配置を制御できます。を使用してImage BrushにStampモードは手続き型ストロークを使用しませんが、クリックとドラッグでブラシ内のイメージの直径と回転を制御します。画像を適用するには、マウスまたはタブレットボタンを離します。
ステッカーを貼るように、 Image Brushペイントまたはスカルプトするときにビットマップテクスチャイメージをサーフェスに適用します。に応じてMode選択すると、それらの画像の配置を制御できます。を使用してImage BrushにStampモードは手続き型ストロークを使用しませんが、クリックとドラッグでブラシ内のイメージの直径と回転を制御します。画像を適用するには、マウスまたはタブレットボタンを離します。
ドラッグするとImage Brush、タブレットまたはマウスを元のクリック位置から離すと、ブラシのサイズが大きくなります。円を描くようにドラッグすると、ブラシの回転が調整されます。最初にクリックしてドラッグすると、小さなハンドルが表示されます。このハンドルは、ブラシのサイズと回転を編集するときの視覚的な手がかりです。にいるときRollerモード、 Modoストロークの方向に連続して画像を並べて表示します。Normalモードは、他のブラシチップの動作と同様に、イメージをスプレーします。
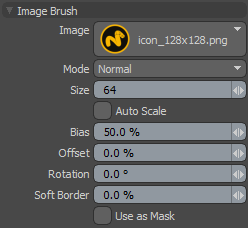
Image -このボタンを使用すると、ブラシチップとして使用するビットマップイメージを選択できます。
Mode -オプションNormal、 Roller 、およびStamp:
• Normal -効果を制御する画像を備えた他のペイントブラシとして機能します。
• Roller -ブラシをローラーペイントツールのように動作させ、ブラシをドラッグするほど画像が表示されます。このモードでは、ストロークに合わせてブラシも回転します。
• Stamp -クリックした場所にブラシがスタンプします。マウスをドラッグすると、ブラシのサイズと回転が制御されます。マウスを離すと、イメージブラシは指定した位置、スケール、および方向にスタンプされます。
Size -この値は、画面空間からのブラシの半径をピクセル単位で設定します。ビューをズームするとブラシの結果が変わるため、これは理解しておくことが重要です。ブラシのサイズが固定されているため、モデルを拡大するとブラシの相対的なスケールが小さくなり、縮小すると拡大します。ヒントをインタラクティブに調整できますSizeビューポートで右クリックし、ドラッグして、ブラシのサイズを表す画面上の表示を調整します。
Auto Scale -有効にすると、ブラシSizeズーム率に関係なく、一定に保つように自動的にスケーリングします。
Bias -このオプションは、範囲の片側を優先するブラシの曲線調整のようなもので、ガンマ曲線がイメージのシェードに影響を与えるように機能します。
Offset -このコントロールは、スカルプトツールを操作するときに特に役立ちます。パーセント値を使用すると、画像のゼロ点を再マッピングできます。たとえば、画像が中間灰色から完全な白へのグレースケールランプである場合、スカルプトツールはブラシの端に50%のグレー入力を持つため、ブラシの端は階段状の効果を生み出します。この場合、 Offset値を50%にすると、中間の灰色の値はゼロポイントと見なされ、ステップ効果は発生しなくなります。
Rotation -このコントロールを使用して、ブラシの向きを調整します。
Soft Border -これにより、ブラシの縁まで画像が滑らかにフェードします。パーセンテージ値は、フェードが始まるブラシ直径のエッジからの距離を決定します。値を10%に設定すると、フェードはブラシの最も外側のエッジから10%から始まります。この値が0%以外の場合、2番目のリングがブラシに表示され、柔らかい境界線が始まる場所を示します。
Use as Mask -このコントロールは、画像の暗い領域をアルファとして使用します。
テキストブラシ
![]() のText Brushを使用すると、オペレーティングシステムの多くのフォントをブラシとしてすばやく簡単に使用でき、テクスチャサーフェスにペイント、彫刻、単語、文字、数値の吹き出しを簡単に配置できます。このツールには、目的のフォントを選択するためのドロップダウンと、 Textブラシとして使用するテキスト文字列を設定する入力フィールド。
のText Brushを使用すると、オペレーティングシステムの多くのフォントをブラシとしてすばやく簡単に使用でき、テクスチャサーフェスにペイント、彫刻、単語、文字、数値の吹き出しを簡単に配置できます。このツールには、目的のフォントを選択するためのドロップダウンと、 Textブラシとして使用するテキスト文字列を設定する入力フィールド。
を使用するにはTextみがきます:
| 1. | 目的のテキスト文字列を入力し、フォントをから選択しますFont落ちる。 |
| 2. | 選択することもできますBoldまたはItalicsチェックボックスを有効にすることによるスタイル。 |
| 3. | ペイントツールまたはスカルプトツールとブラシを選択し、3Dビューポートで左クリックしてドラッグします。 |
• 左または右にドラッグして、 Sizeブラシの値。
• 円の周りをドラッグして調整しますRotationブラシの(向き)。
| 4. | サイズと向きに満足したら、マウスまたはペンを離してテキストを表面に投影します。 |
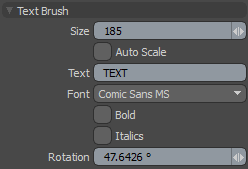
Size -投影されたテキスト文字列のサイズは、ビューポートでドラッグすることによりインタラクティブに決定されます。のSize値は、画面ピクセルで計算された、ドラッグ時にツールによって生成される円の半径を表します。のTextツールは常にその中心からテキスト文字列を作成します。
Auto Scale -有効にすると、ブラシSizeズーム率に関係なく、一定に保つように自動的にスケーリングします。
Text -ビューポートにドラッグしたときに生成するテキストを入力します。のText入力フィールドは多くの文字を保持しますが、 Text Brushツールは、ほんの数語に最適です。
Font -このドロップダウンには、オペレーティングシステムで使用可能な現在アクティブなすべてのTrueTypeおよびOpenTypeフォントが表示されます。選択すると、選択したフォントがText Brush。
Bold/Italics -これらのチェックボックスを使用すると、フェイクを適用できますBoldそしてItalicそのタイプのフォントが直接利用できない場合に書体を入力します。
Rotation -テキストの回転角度(サイズなど)は、ビューポートでドラッグすることによりインタラクティブに決定されます。角度は、ビューポートでの最初のマウスクリックのポイントから、ボタンを離したときのカーソルの位置まで計算され、テキストブロックがテクスチャに投影されます。
役に立たなかったのでごめんなさい
なぜこれが役に立たなかったのですか? (当てはまるもの全てをご確認ください)
ご意見をいただきありがとうございます。
探しているものが見つからない場合、またはワークフローに関する質問がある場合は、お試しくださいファウンドリサポート。
学習コンテンツを改善する方法についてご意見がございましたら、下のボタンを使用してドキュメントチームにメールでお問い合わせください。
フィードバックをお寄せいただきありがとうございます。






