検索はキーワードに基づいています。
例:「手順」
自然言語で検索しないでください
例:「新しいプロシージャを作成するにはどうすればよいですか?」
スカルプトユーティリティコマンドの使用
Modoには、スカルプトツールの使用に役立ついくつかのコマンドが用意されています。これらのコマンドはUtilitiesデフォルトのサブタブPaintingメニュー。
ブラシするジオメトリ
この機能を使用すると、選択したジオメトリをブラシに変換して、ペイントまたはスカルプトすることができます。Modo現在選択されているジオメトリから、高さフィールド(グレースケールイメージ)またはベクトル変位(32ビットカラーイメージ)のブラシを作成できます。持つためModoジオメトリを正しく変換するには、ジオメトリを開いたエッジで囲む必要があります。球やトーラスなどの囲まれたオブジェクト(水密オブジェクトと呼ばれます)は結果を生成しません。

Mode:ブラシの種類を決定しますModo作成します。次の2つのオプションのいずれかを指定できます。 Height FieldまたはVector Displacement。Height Fieldジオメトリの変位に役立つグレースケールイメージを作成します。ジオメトリの実際の高さのみが考慮され、インセットとアンダーカットは無視されます。のVector Displacementオプションは、ジオメトリの輪郭のキャプチャでより正確であり、ジオメトリのインセットとアンダーカットに対応します。
Brush Resolution:生成されたイメージマップの最終解像度を定義します。より細部をキャプチャするには、より高い解像度が必要になる場合があります。
Projection Axis:ジオメトリの向きを定義します。
Iterations:方法を決定しますModo画像をキャプチャします。反復回数が多いほど、より正確な結果が得られますが、計算に時間がかかります。デフォルト設定1000ほとんどの場合は問題ありません。ベースジオメトリの形状が適切にキャプチャされていないと思われる場合は、 Iterations値。
メッシュをリラックス
このコマンドは、と同じメッシュ平滑化アルゴリズムを使用しますGeometry to Brushコマンド。とともにRelax MeshコマンドModo平滑化の強度に影響するいくつかの反復を適用します。デフォルトの反復回数は5。このコマンドを使用して、モデル化された詳細でメッシュを変換しますスカルプト対応メッシュに。モーフマップに適用すると、非常に詳細なオブジェクトのUVマップを作成するためにも使用できます。。UVマップを作成するには、まずモーフ頂点マップを作成し、 Relax Mesh新しいモーフへのコマンド、次にUVマップ簡略化されたメッシュ。完了したら、追加のモーフを削除し、 Modo元のメッシュのUVマップを保持します。

Iterations:回数を定義しますModoリラックス操作をモデルに適用します。値が大きいほど、幾何学的表面が滑らかになります。
constrain:有効にすると、 Modo緩和されたメッシュのメッシュアイテムレイヤーで選択されていない追加のジオメトリを考慮します。これにより、スムージングをさらに細かく制御できます。メッシュ内にジオメトリを配置し、スムージングするメッシュを選択して、 constrainチェックボックスをクリックして、 OK。この場合、リラックスしたメッシュは選択されていないジオメトリの周囲に適合します。このオプションは、 Background Constrain関数ですが、追加のジオメトリを同じメッシュレイヤーに配置する必要があります。
モーフにコピー
メッシュの現在の状態を絶対モーフ頂点マップにすばやくコピーするために使用します。このコマンドを使用すると、メッシュの現在のスカルプト状態を保存して、モーフツールでいつでも復元できます。これは、メッシュに直接加えられた変更にのみ関連し、画像ベースまたはマルチ解像度のスカルプティングで作業する場合には役立ちません。

Morph Map:新しいモーフ頂点マップを作成するか、スカルプト情報を既存のモーフマップに保存します。新しいマップを作成するには、 (new)。既存のモーフマップに保存するには、リストから選択します。
マルチ解像度に変換
このコマンドで、 Modo画像ベースの変位情報をマルチ解像度の彫刻情報に変換します。Modoは、スカルプトまたは標準のイメージベースの変位(またはその両方)から変位を導出できます。手続き型ディスプレイスメントの場合は、最初にイメージマップに焼き付ける必要があります。メッシュを変換するには、ターゲットメッシュを選択してから、コマンドを適用します。 Utilities Sculpting and Paintingインターフェースのサブタブ。 ダイアログを開いた状態で、目的のSubdivision LevelそしてクリックOK。

Subdivision Level:最大の多重解像度を指定しますSubdivision Level。元のディスプレイスメントのすべての詳細をキャプチャするのに十分高い値を設定してください。ただし、メッシュが扱いにくくなるほど高く設定しないでください。
多重解像度メッシュの背景
このコマンドを使用すると、多重解像度メッシュの変位ベクトルを生成できます。法線ベクトルに沿って、アクティブな多重解像度メッシュの各位置から背景サーフェスアイテムをレイキャストします。デルタベクトルは、多重解像度メッシュの変位ベクトルとして保存されます。このコマンドを使用して、高解像度のテンプレートメッシュからラフな彫刻メッシュをすばやく設定できます。
コマンドを適用するには、ターゲットメッシュをPaintレイアウトをクリックしてUtilities左側のサブタブ、次にBackground to Multiresolution Mesh。次のダイアログが表示されます。
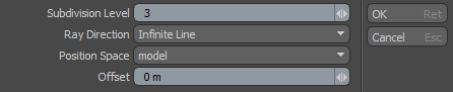
Subdivision Level -最大のマルチ解像度サブディビジョンレベルを指定します。 Modoアクティブなメッシュをマルチ解像度のCatmull-Clarkポリゴンに変換します。
Ray Direction -方法を指定しますModoアクティブメッシュ上の点から背景までのヒット位置を計算します。
• Infinite Line -無限の法線に沿ってアクティブメッシュ上のポイントから背景サーフェス上の最も近い位置を見つけます。
• Normal Vector -背景がアクティブメッシュよりも大きい場合、アクティブメッシュ上のポイントからのハーフレイを使用します。
• Inverse Normal -大きなアクティブメッシュにバックグラウンドサーフェスが含まれている場合、アクティブメッシュ上のポイントからの逆ハーフレイを使用します。
Position Space -背景アイテムのアイテムスペースを指定します。
• model - Modo最初に背景アイテムをターゲットアイテムのモデル空間に変換し、次にターゲットアイテムスペースのヒット位置を計算します。これは、背景アイテムにターゲットアイテムとは異なるアイテム変換があるが、両方のメッシュが各アイテムスペースで同一である場合に役立ちます。
• world - Modoワールドスペースのバックグラウンドメッシュ上のターゲットメッシュからヒット位置を計算し、ワールド位置からターゲットメッシュアイテムスペースに戻り、結果を多重解像度ベクトルとして保存します。
Offset:バックグラウンドサーフェスのヒット位置で、法線ベクトルに沿ってヒット位置をオフセットします。
役に立たなかったのでごめんなさい
なぜこれが役に立たなかったのですか? (当てはまるもの全てをご確認ください)
ご意見をいただきありがとうございます。
探しているものが見つからない場合、またはワークフローに関する質問がある場合は、お試しくださいファウンドリサポート。
学習コンテンツを改善する方法についてご意見がございましたら、下のボタンを使用してドキュメントチームにメールでお問い合わせください。
フィードバックをお寄せいただきありがとうございます。