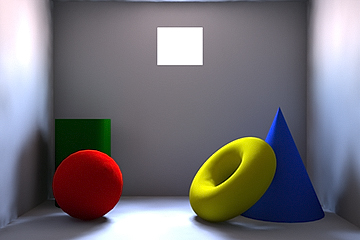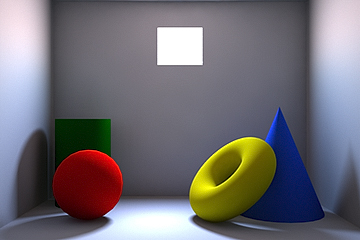ポータル
ポータルは、それ自体では照明を生成しないため、従来の意味でのライトではありません。これらは、特にグローバルイルミネーションに主に依存するインテリアレンダリングの照明を制御するためのものです。それらを光線を集めて特定の領域に集中させると考えてください。この次の例では、内部は環境によってのみ照明され、ライトはまったく使用されていません。デフォルトの設定では、左側の画像に、特に影の変化の領域で、チャタリングと斑点が見られます。右側の2番目の画像では、 Portalシーンに追加され、512個のライトサンプルが設定されています。これにより、他の設定や値を変更することなく、よりスムーズな結果が得られます。
|
|
|
|
ポータルなし、512個のICサンプル |
512サンプルで追加されたポータル |
の主な用途Portal驚くべきことに、開口部に配置することはできません。窓、ドア、天窓などの内部に光が入る場所。最良の結果を得るには、ポータルを開口部のすぐ外側(または開口部の形状に応じて内側)に配置し、わずかに大きくする必要があります。また、ポータルの形状を調整して、ウィンドウの形状を丸くまたは長方形としてより適切に表すことができます。また、使用するポータルの数を増やすよりも少なくする方がよいことに注意してください。これにより、レンダリングの計算時間が大幅に増える可能性があります。たとえば、マルチペインウィンドウを表す場合、単一のPortal全体のウィンドウサイズにスケーリングすると、各ペインの個々のポータルよりも優れています。また、ポータルは背後の環境から色を取得するため、他の直接光源のようなライトマテリアルの設定がないことに注意してください。
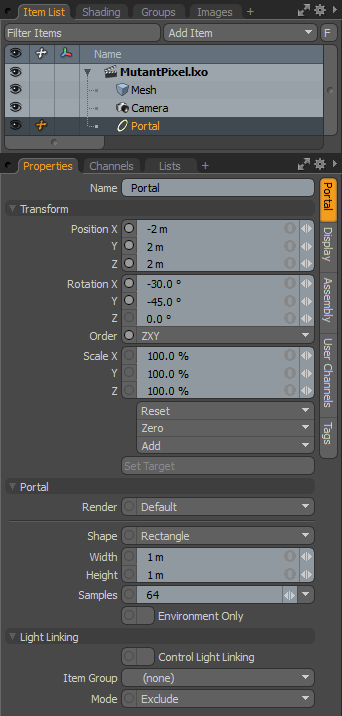
• Name -このデータフィールドには、現在のアイテム名が表示されます。フィールド内をクリックして新しい名前を入力すると、簡単に変更できます。
以下Transformオプションが利用可能ですPortal:
• Position -XYZスペースにライトアイテムを数値で配置できます。
• Rotation -ライトアイテムの回転を数値で設定できます。
• Order -ライトアイテムに回転が適用される順序を設定できます。回転が適用される順序を変更すると、「ジンバルロック」を軽減または排除できる場合があります。
• Scale -ライトアイテムのサイズを数値で設定できます。このスケール変換は、 HeightそしてWidthオプション。
• Reset -選択した変換値を(0,0,0)にリセットし、アイテムをデフォルトの状態に戻します。
• Zero -選択した変換プロパティ値を「0」にリセットし、 Center位置とMeshそのままの位置。これは、現在の値の反転バージョンを使用して、メッシュアイテムのチャネルに追加の変換アイテムを追加することによって行われます。これは、たとえば、ジョイントのベース値が0,0,0であっても、ワールド原点から離れている場合に役立ちます。
• Add -追加しますTransformアイテムを関連付けられたアイテムに追加するか、まだ存在しない場合は追加するだけです。Transformアイテムは、アイテムの位置、回転、スケールを制御する実際の変換値を格納するチャネルグループです。必要な変換プロパティに必要な数だけ変換アイテムを追加できます。追加するTransform itemsは、各変換グループが次のグループの前に評価されるという追加効果を生み出します。追加のアイテム変換は、次の順序で評価されますChannelsリスト、下から上。
デフォルトでは、新しいアイテムには変換アイテムが関連付けられていないことに注意してください(ここでは、 Propertiesパネル)。必要な変換のみが必要に応じて作成され、シーンのオーバーヘッドが削減されるため、これは最適化として役立ちます。これらの基本変換項目を追加するいくつかのアクションがあります。1つは、さまざまな変換ツールの1つを使用してターゲットアイテムを単純に変換するか、値の入力フィールドを編集することです。このアクションにより、特定の変換アイテムが自動的にChannelsビューポートリスト。このため、次の場合はアイテム変換を特別に作成する必要があります。 Referencing、マスターシーンのチャネルをオーバーライドするには、最初にチャネルが存在する必要があるためです。
• Set Target -ライトアイテムを選択し、アイテムリストで1つの追加アイテムを選択して、 Set Target、この機能を使用すると、シーン内の特定のアイテムをターゲットにして、アイテムの回転を自動化し、継続的にターゲットアイテムを指すようにすることができます。アクティブになると、追加のオプションが表示されます。
• Remove Target -2つのアイテム間のターゲットリンクを削除します。
• Enable -このオプションをオフに切り替えると、アイテム間のリンクを保持したまま、ターゲティング機能が一時的に無効になります。
• Set Focus Distance -カメラアイテムを他のアイテムにターゲティングする場合のDOFの焦点距離を設定します。
• Roll -アイテムの回転角度をターゲットからオフセットします。
• Time Offset -ライトをターゲットアイテムに追従させる方法を設定するために、フレーム数でオフセットの時間を計測します。負の値で遅れる場合と、正の値で先行する場合があります。
以下Portalオプションが利用可能ですPortal:
• Render -次の3つの選択肢から選択できます。 Default、表示機能を使用してポータルを有効/無効にすることができます![]() アイテムリストの。ときPortal表示されている場合は、最終的なレンダリングシーンに影響し、非表示の場合は影響しません。場合によっては、この状態を修正して、 PortalなのでOn (有効)またはOff (無効)可視性に関係なく。可視性を自動的に切り替えるワークフローにも役立ち、テストレンダリング用にポータルを手動で有効にする必要がなくなります。
アイテムリストの。ときPortal表示されている場合は、最終的なレンダリングシーンに影響し、非表示の場合は影響しません。場合によっては、この状態を修正して、 PortalなのでOn (有効)またはOff (無効)可視性に関係なく。可視性を自動的に切り替えるワークフローにも役立ち、テストレンダリング用にポータルを手動で有効にする必要がなくなります。
• Shape -の最終形状を決定しますPortal、どちらかに設定RectangularまたはElliptical。次に、 WidthそしてHeight正方形、長方形、円形、または楕円形の形状をさらに定義するオプション。
• Width/Height -の実際のサイズを決定しますPortal。あなたはサイズを決めるべきですPortalそれが表す開口部の全体的なサイズを概算するため。
• Samples -ポータルの光収集能力を決定します。 Samplesは、最終的にレンダリングされるイメージの全体的な精度を向上させますが、追加のレイもレンダリング時間に悪影響を与えるため、レイを調整して、品質とレンダリング時間のバランスを見つける必要があります。
• Environment Only -このオプションを有効にすると、すべてのサンプリングがEnvironment定義とシーン内の直接光は無視されます。
以下Light Linkingオプションが利用可能ですPortal:
• Control Light Linking -表面の照明は通常、 ShaderのアイテムShader Tree。以内Shader、サーフェスに影響を与えるライトを制御することが可能ですLight Linking。その名前が示すように、ライトのグループのイルミネーション効果を特定のアイテムまたはマテリアルグループにリンクします。ときControl Light Linkingオプションがライトアイテムで有効になっている場合、それは個別のライト固有のオーバーライドとして機能し、 Shader、できるようにするIncludeまたはExcludeアイテムのグループに対する特定のライトの照明。
• Item Group -によって影響を受けるシーン内のアイテムレイヤーの特定のグループを決定しますLight Linking。グループは、 Groupsビューポートパネル。これは、対象のアイテムを選択しながら簡単に実行できます。 Itemsモードにしてから、 Groupsパレットで、 New Groupボタン。ポップアップダイアログでグループの名前を定義し、 From Selected Itemsオプション、次にクリックOK受け入れるために。グループを定義したら、ここで名前付きグループを選択します。
• Mode -ライトがかどうかを決定しますIncluded、つまり、指定されたアイテムグループ内のアイテムにのみ影響します。 Excluded他のすべてのサーフェスによって、つまり、指定されたアイテムグループのアイテムによって無視されます。
役に立たなかったのでごめんなさい
なぜこれが役に立たなかったのですか? (当てはまるもの全てをご確認ください)
ご意見をいただきありがとうございます。
探しているものが見つからない場合、またはワークフローに関する質問がある場合は、お試しくださいファウンドリサポート。
学習コンテンツを改善する方法についてご意見がございましたら、下のボタンを使用してドキュメントチームにメールでお問い合わせください。
Email Docs Teamフィードバックをお寄せいただきありがとうございます。