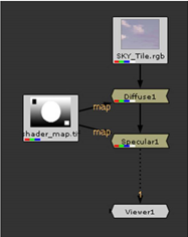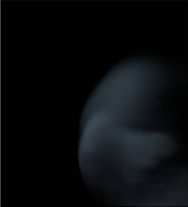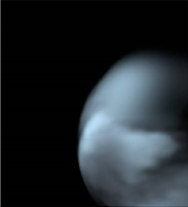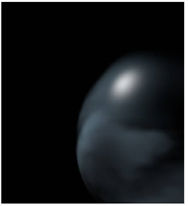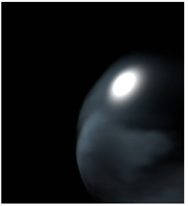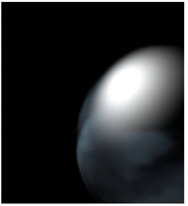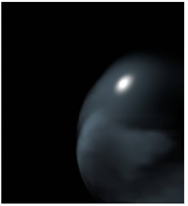検索はキーワードに基づいています。
例:「手順」
自然言語で検索しないでください
例:「新しいプロシージャを作成するにはどうすればよいですか?」
オブジェクトマテリアルのプロパティ
下のノードShaderメニューでは、オブジェクトの表面からカメラに反射される光の品質など、シーン内の幾何学的オブジェクトのマテリアルアトリビュートを定義できます。これらのノードを使用して、オブジェクトがどのマテリアルで構成されているように見えるかを制御できます。
複数のシェーダーノードを次々に追加して、より複雑なエフェクトを作成することもできます。このためには、シェーダーノードでラベルのない入力を使用する必要があります。
適用するマテリアルプロパティの設定は、シーンのレンダリング出力に影響します。
スクリプトの次の場所に3Dシェーダーノードを挿入できます。
• 表面テクスチャに使用している2D画像と、表面を作成する3Dオブジェクトノードの間、または
• ApplyMaterialノードを使用した3Dオブジェクトノードの後。これは、すべてのオブジェクトにグローバルマテリアルを適用する良い方法です。見るApplyMaterialノードを使用したマテリアルの適用。
使用できますmapマテリアル変更の効果を制限するために、マスク画像を入力するコネクタ。
|
|
| 拡散ノードと鏡面反射ノード。 |
注意: 2Dビューでは、オブジェクトのマテリアルプロパティに対する変更の効果のみを確認できます。
ApplyMaterialノードを使用したマテリアルの適用
ApplyMaterialノードは、 mat 3Dオブジェクトへの入力。
| 1. | 選択する3D> Shader > ApplyMaterial ApplyMaterialノードをスクリプトに挿入します。 |
| 2. | ApplyMaterialノードの名前のない入力をジオメトリに接続します(たとえば、Sphere、ReadGeo、ModelBuilderノード)。 |
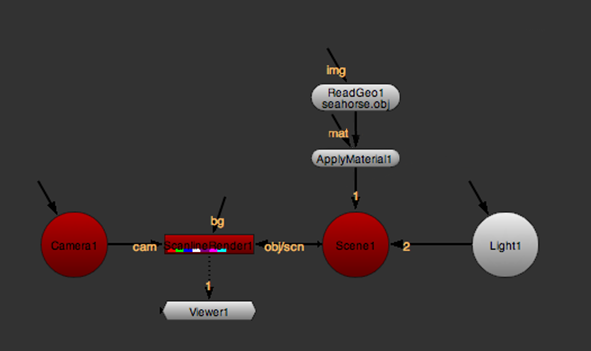
ヒント: グローバルマテリアルを複数のオブジェクトに適用する場合は、名前のない入力をMergeGeoノードに接続することもできます。これは、マージされる前に個々のジオメトリノードに適用されたマテリアルをオーバーライドします。
| 3. | マテリアル(たとえば、2Dテクスチャイメージ、BasicMaterialノード、またはWireframeノード)をApplyMaterialノードのmat入力。 |
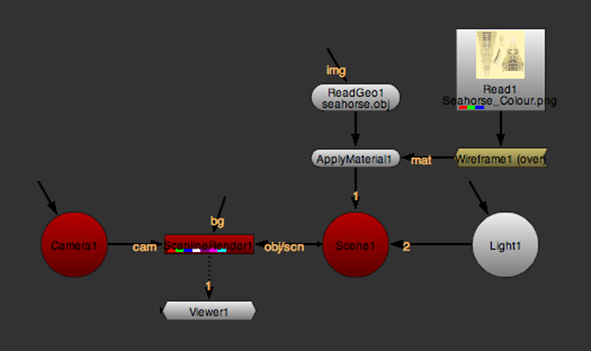
デフォルトでは、ApplyMaterialはmatすべての着信ジオメトリオブジェクトへの入力。
| 4. | ModelBuilderを使用してジオメトリを作成した場合、またはReadGeoを使用してAlembicファイルをインポートした場合は、入力ジオメトリの特定のオブジェクトにのみマテリアルを適用することを選択できます。これを行うには、ApplyMaterialプロパティを開いて設定しますfilterにname。これにより、右側のフィルターに一致しないジオメトリを無視するようにApplyMaterialに指示できます。 |
注意: また、ジオメトリオブジェクトの名前属性を追加するサードパーティのプラグインを使用してジオメトリを作成またはインポートした場合、マテリアルを特定のオブジェクトに制限することもできます。
| 5. | 着信ジオメトリオブジェクトのフィルタリング方法を設定するには、の横にあるドロップダウンメニューを設定しますnameに: |
• equals -名前がフィルター名フィールドの文字列と完全に一致するオブジェクトにマテリアルを設定します。
• doesn't equal -フィルター名フィールドの文字列と名前が正確に一致しないオブジェクトにマテリアルを設定します。
• contains -名前にフィルター名フィールドの文字列が含まれるオブジェクトのマテリアルを設定します。
これは、オブジェクト名に何らかの構造がある場合に役立ちます。たとえば、/ Root / Chair / Seat、/ Root / Chair / Back、/ Root / Tableなどのオブジェクトがある場合は、選択できますcontainsフィルター名フィールドをChairテーブルをそのままにして、椅子のすべての部分に素材を適用します。

• doesn't contain -フィルタ名フィールドに文字列が名前に含まれていないオブジェクトのマテリアルを設定します。
| 6. | フィルター名を設定するには、テキスト入力フィールドに名前を直接入力するか、 choose開くボタンObject Name Chooserダイアログを開き、受信ジオメトリオブジェクトのリストからフィルター名を選択します。 |
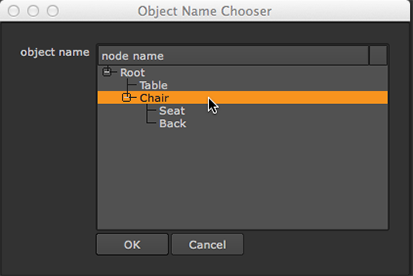
ヒント: あなたもすることができますCtrl/Cmd+クリックまたはShift+クリックObject Name Chooser複数のオブジェクトを選択するダイアログ。
拡散色の調整
Diffuseノードを使用すると、照らされたときのマテリアルの色を調整できます。マテリアルは、光が当たっていないため、表面が光から遠ざかるにつれて暗く見えます。
| 1. | 選択する3D> Shader > Diffuseスクリプトに拡散ノードを挿入します。 |
| 2. | 2Dテクスチャ画像と3Dオブジェクトノードの間に拡散ノードを配置するか、ApplyMaterialノードのmat入力。 |
| 3. | Diffuseプロパティで、 channelsプルダウンメニューを使用して、処理するチャンネルを選択します。 |
| 4. | 調整するwhite拡散カラーを制御するスライダー。デフォルトでは、これはグレースケールですが、個々のr、g、bの値を調整することもできます。値が大きいほど、マテリアルは明るくなります。 |
|
|
|
|
拡散:低white値。 |
拡散:高white値。 |
鏡面ハイライトの調整
鏡面反射光ノードを使用して、マテリアルのハイライトの明るさや幅を制御できます。視点の位置は重要です。鏡面反射ハイライトは、反射の直接角度に沿って最も明るくなります。
| 1. | 選択する3D> Shader > SpecularSpecularノードをスクリプトに挿入します。 |
| 2. | 2Dテクスチャイメージと3Dオブジェクトノードの間にSpecularノードを配置するか、ApplyMaterialノードのmat入力。 |
| 3. | 鏡面反射光プロパティで、 channelsプルダウンメニューを使用して、処理するチャンネルを選択します。 |
| 4. | 調整するwhite鏡面反射ハイライトの明るさを制御するスライダー。値が高いほど、マテリアルはより光沢があります。 |
|
|
|
|
低いwhite値。 |
高いwhite値。 |
| 5. | ハイライトの幅を制御するには、 min shininessそしてmax shininessスライダー。 |
|
|
|
|
低いshininess値。 |
高いshininess値。 |
| 6. | 必要に応じて、調整します shininess channel入力チャンネルを使用して黒と白の値をmin shininessそしてmax shininessパラメータmapSh入力が接続されています。選択するredマッピングに赤チャネルを使用するには、 green緑のチャネルを使用するには、 blue青チャンネルを使用するには、 luminance輝度を使用する、またはaverage rgb赤、緑、青のチャンネルの平均を使用します。 |
光を放出するマテリアルのシミュレーション
放出ノードを使用して、ランプまたは光を放出する他の光源をシミュレートできます。
| 1. | 選択する3D> Shader > EmissionEmissionノードをスクリプトに挿入します。 |
| 2. | Emissionプロパティで、 channelsプルダウンメニューを使用して、処理するチャンネルを選択します。 |
| 3. | 調整するemissionスライダーを使用して、表面の照らされていない領域の明るさを変更します。 |
値が高いほど、マテリアルが放出する光が多くなり、明るく表示されます。
単一ノードを使用した拡散、鏡面反射、および放射の調整
BasicMaterialノードは、拡散、鏡面反射、放出ノードの組み合わせであり、単一のプロパティパネルからマテリアルの3つの側面すべてを制御できます。
| 1. | 選択する3D > Shader > BasicMaterial BasicMaterialノードをスクリプトに挿入します。 |
| 2. | BasicMaterialノードを2Dテクスチャイメージと3Dオブジェクトノードの間に配置するか、ApplyMaterialノードのmat入力。 |
| 3. | BasicMaterialノードには、ノードの効果をマスクするために使用できるいくつかのマップ入力があります。使用する: |
• mapD拡散成分を変調するには、
• mapS鏡面反射成分を変調するには、
• mapE放射成分を変調し、
• mapSh光沢値を調整します。
| 4. | BasicMaterialプロパティで、 channelsプルダウンメニューを使用して、処理するチャンネルを選択します。 |
| 5. | 調整するemissionマテリアルが放出するライトの色を変更します。BasicMaterialノードのラベルのない入力に接続された画像があり、この値を調整する場合、レンダリングされた2D画像を見て、変更の効果を確認する必要があることに注意してください。放出値を変更しても、3Dビューアには影響しません。 |
| 6. | 調整するdiffuse照明時のマテリアルの色を制御します。 |
| 7. | 使用するspecularマテリアルのハイライトの明るさを制御します。 |
| 8. | 調整するmin shininessそしてmax shininess 最小および最大の光沢値を設定します。に画像を接続していない場合mapShノードの入力では、これらの値の平均がマテリアルの光沢値として使用されます。 |
| 9. | を選択shininess channel入力チャンネルを使用して黒と白の値をminShininessおよびmaxShininessパラメーターにマッピングする方法を制御するには、 mapSh入力が接続されています。選択するredマッピングに赤チャネルを使用するには、 green緑のチャネルを使用するには、 blue青チャンネルを使用するには、 luminance輝度を使用する、またはaverage rgb赤、緑、青のチャンネルの平均を使用します。 |
滑らかで規則的な表面のシミュレーション
Phongノードは、Phongアルゴリズムを使用して面間のエッジを滑らかにします。肌やその他の有機表面などの滑らかなマテリアルにリアルなシェーディングとハイライトを提供します。
| 1. | 選択する3D > Shader > Phongを挿入するスクリプトにPhongノードを追加します。 |
| 2. | Phongノードを2Dテクスチャイメージと3Dオブジェクトノードの間に配置するか、ApplyMaterialノードのmat入力。 |
| 3. | Phongノードにはいくつかのmapノードの効果をマスクするために使用できる入力。使用する: |
• mapD拡散成分を変調するには、
• mapS鏡面反射成分を変調するには、
• mapE放射成分を変調し、
• mapSh光沢値を調整します。
| 4. | Phongプロパティで、 channelsプルダウンメニューを使用して、処理するチャンネルを選択します。 |
| 5. | 調整するcolor素材の色を変更します。 |
| 6. | 調整するemissionマテリアルが放出するライトの色を変更します。 |
| 7. | 照明時のマテリアルの色を制御するには、調整しますdiffuse。 |
| 8. | マテリアルのハイライトの明るさを制御するには、調整しますspecular. |
| 9. | マテリアルの光沢を制御するには、調整しますshininess。 |
| 10. | 光沢の最小値と最大値を設定するには、調整しますmin shininessそしてmax shininess。に画像を接続していない場合mapShノードの入力では、これらの値の平均がマテリアルの光沢値として使用されます。 |
| 11. | を選択shininess channel入力チャンネルを使用して黒と白の値をminShininessそしてmaxShininessパラメータmapSh入力が接続されています。選択するredマッピングに赤チャネルを使用するには、 green緑のチャネルを使用するには、 blue青チャンネルを使用するには、 luminance輝度を使用する、またはaverage rgb赤、緑、青のチャンネルの平均を使用します。 |
ジオメトリでワイヤフレームオーバーレイをレンダリングする
ワイヤフレームノードを使用すると、ジオメトリオブジェクトまたはパーティクルシミュレーションの表面にワイヤフレームオーバーレイをレンダリングできます。これは、たとえば次の場合に便利です。
• テクスチャ投影がジオメトリと正しく整列していることを確認してください。
• 3Dシーンのクイックレンダリングを作成して、オブジェクトの配置を確認します。
• モーショングラフィックスを作成します。
• 「メイキング」動画を作成します。
注意: 現在、Wireframeノードは、ScanlineRenderを使用して3Dシーンをレンダリングしている場合にのみ機能します。RayRenderおよびPrmanRenderはWireframeシェーダーをサポートしていません。
| 1. | 選択する3D > Shader > Wireframeを挿入するスクリプトへのワイヤフレームノード。 |
| 2. | Wireframeノードを2Dテクスチャイメージと3Dオブジェクトノードの間に配置するか、ApplyMaterialノードのmat入力。 |
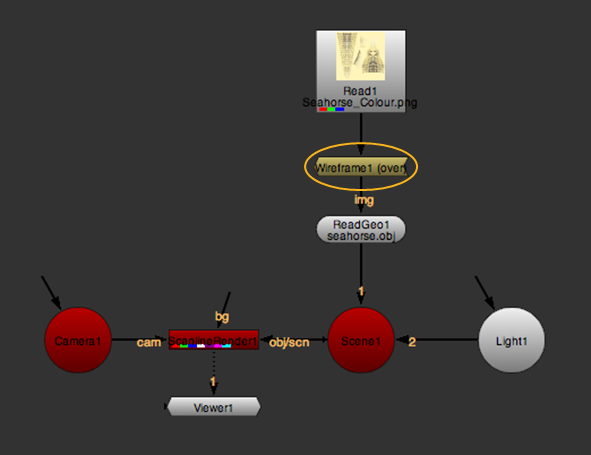
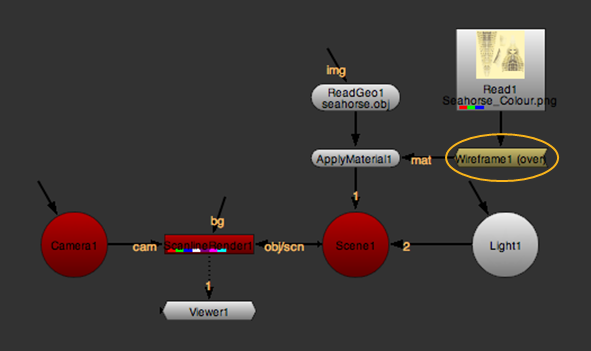
| 3. | ワイヤフレームのプロパティで、 channelsプルダウンメニューを使用して、処理するチャンネルを選択します。 |
| 4. | からoperationドロップダウンで、ワイヤフレームオーバーレイをジオメトリに適用する方法を選択します。 |
• opaque -完全に不透明な黒の入力ジオメトリにワイヤフレームを表示します。
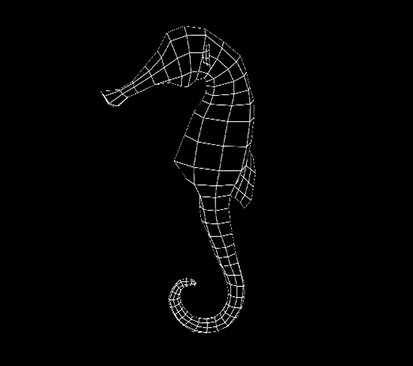
• see through -完全に透明なジオメトリにワイヤフレームを表示します。
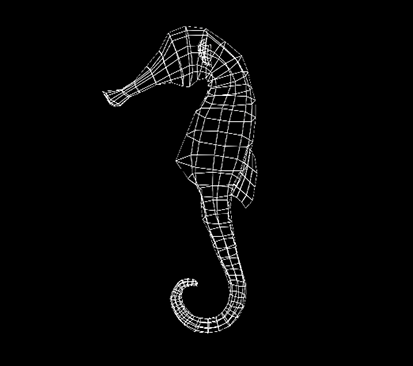
• over -入力シェーダーまたはテクスチャの上にワイヤフレームを表示します。
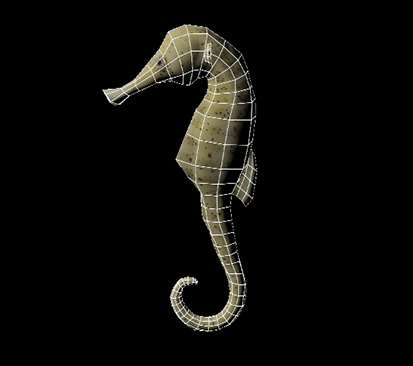
• multiply -ワイヤーフレームに入力シェーダーまたはテクスチャを掛けて、完全に透明なジオメトリに表示します。
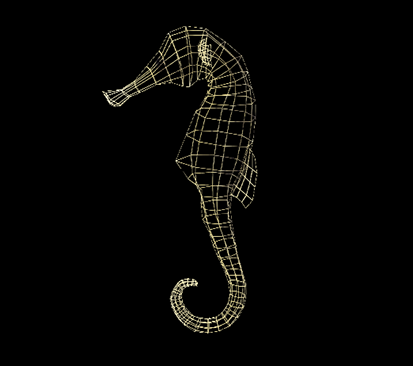
• modulate -標準の拡散シェーディングをワイヤフレームに適用し、入力シェーダーまたはテクスチャの上に表示します。これには、シーン内のライトが考慮されます。

| 5. | ワイヤフレームラインの幅をピクセル単位で設定するには、調整しますline width。 |
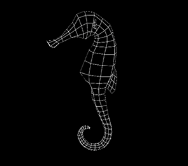
|
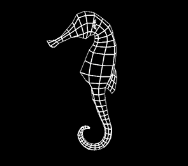
|
|
Line width 0.5に設定します。 |
Line width 3に設定します。 |
| 6. | ワイヤフレームラインの色と透明度を設定するには、調整しますline color。 |
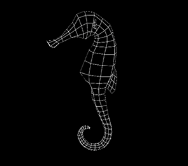
|
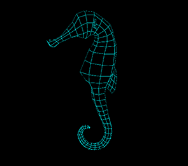
|
|
Line color白に設定します。 |
Line colorシアンに設定します。 |
申し訳ありませんが、これは役に立ちませんでした
なぜこれが役に立たなかったのですか? (当てはまるもの全てをご確認ください)
ご意見をいただきありがとうございます。
探しているものが見つからない場合、またはワークフローに関する質問がある場合は、お試しくださいファウンドリサポート。
学習コンテンツを改善する方法についてご意見がある場合は、下のボタンを使用してドキュメントチームにメールを送信してください。
フィードバックをお寄せいただきありがとうございます。