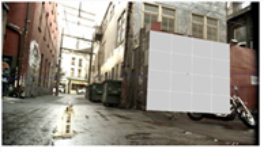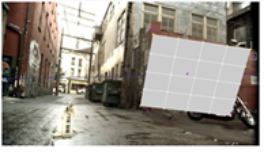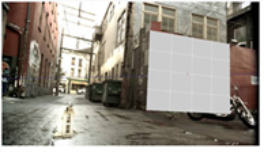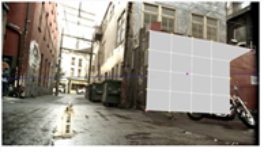検索はキーワードに基づいています。
例:「手順」
自然言語で検索しないでください
例:「新しいプロシージャを作成するにはどうすればよいですか?」
形状の配置
図形を配置するには:
| 1. | もしAlign Modeまだアクティブではない場合、クリック |
| 2. | また、ビューアは自動的に入力カメラノードにロックされます。そうでない場合は、ビューアの右上隅にあるドロップダウンメニューからカメラを選択し、をクリックします |
位置決めハンドルは、ビューアが入力カメラにロックされている場合にのみ表示されます。
| 3. | 使用Alignビューアーの上部にあるドロップダウンメニューで、シェイプ全体または個々の頂点を変換してシェイプを配置するかどうかを選択します。 |
• Object transform -ModelBuilderはオブジェクト全体を変換しようとします。これにより、平らなポリゴンが平らに保たれ、ポリゴン間の角度が変わらないことが保証されますが、オブジェクト全体を常に一度に変更するため、柔軟性が低下します。
|
|
|
| 元のカード。 | 変換後のカード オブジェクト全体。 |
• Vertex position -ModelBuilderは、各頂点を個別に変換します。これは、ジオメトリを正確に一致させるための非常に便利な方法ですが、平坦でないポリゴンやその他の問題を引き起こす可能性もあります。
|
|
|
| 元のカード。 | 変換後のカード 頂点の位置。 |
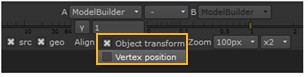
| 4. | モデル化するオブジェクトの形状に一致するように、いくつかの頂点を移動します。たとえば、キューブを使用して建物をモデリングしている場合は、キューブの角をドラッグして、建物の角と並ぶようにします。 |
頂点をクリックすると、ビューアーの左上にズームウィンドウが表示されます。これにより、ビューア全体をズームすることなく、頂点を正確に配置できます。ズームウィンドウのサイズと倍率を調整するには、 Zoomビューアの上部にあるドロップダウンメニュー。
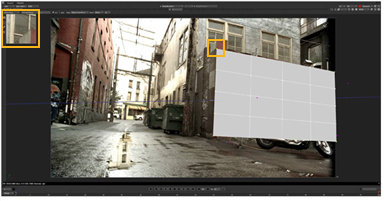
これを行うと、ModelBuilderは調整された頂点位置に合うように形状を変換します。また、頂点の2D位置にキーを設定します。キーが設定されている頂点は、ビューアで紫色に変わります。
| 5. | 別のフレームに移動し、青い頂点の1つを移動して、新しい場所をsrc映像。そうすると、紫色の線が表示されます。現在のフレーム上の頂点の正しい位置は、このライン上のどこかにあります。ただし、必要に応じて、頂点を線からドラッグして離すことができます。 |
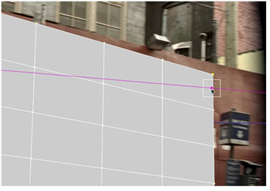
通常、オブジェクトの位置を正しくするには1つの頂点のみを配置すれば十分ですが、回転やスケーリングはできません。
| 6. | オブジェクトの回転とスケーリングをロックオフするには、さらにいくつかの頂点を正しい位置に移動します。 |
| 7. | シーケンスを再生します。オブジェクトは大体正しい位置にとどまりますsrc映像。頂点がドリフトし始めたら、正しい位置に移動してください。 |
| 8. | に進むシェイプを編集する。 |
申し訳ありませんが、これは役に立ちませんでした
なぜこれが役に立たなかったのですか? (当てはまるもの全てをご確認ください)
ご意見をいただきありがとうございます。
探しているものが見つからない場合、またはワークフローに関する質問がある場合は、お試しくださいファウンドリサポート。
学習コンテンツを改善する方法についてご意見がある場合は、下のボタンを使用してドキュメントチームにメールを送信してください。
フィードバックをお寄せいただきありがとうございます。