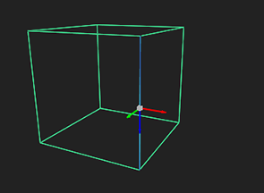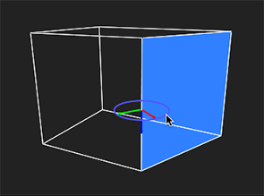検索はキーワードに基づいています。
例:「手順」
自然言語で検索しないでください
例:「新しいプロシージャを作成するにはどうすればよいですか?」
初期変換アクションセンターの設定
頂点、エッジ、面、またはオブジェクトを平行移動、回転、または拡大縮小するとき、アクションの開始位置(つまり、選択を変更するたびに変換ハンドルが表示される位置)から初期位置を変更できます。そうするには:
| 1. | 確認してくださいEdit Mode |
| 2. | 現在の選択に対する変換ハンドルのデフォルトの位置を変更するには、設定しますhandle posビューアーの上部で: |
• selection average -変換ハンドルは、選択したすべてのアイテムの平均的な場所に表示されます。
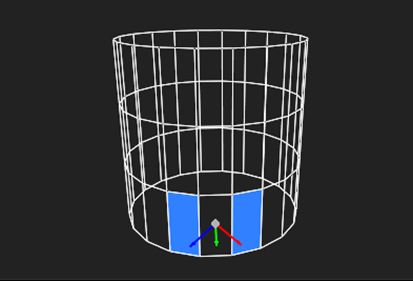
• object center -変換ハンドルは、選択したアイテムが属するオブジェクトの境界ボックスの中央に表示されます。
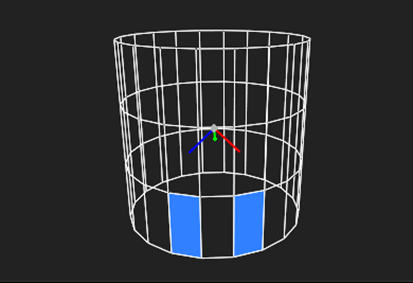
• object surface -変換ハンドルは、選択範囲内の平均位置にできるだけ近いオブジェクトの表面にスナップされます。これがデフォルトの動作です。
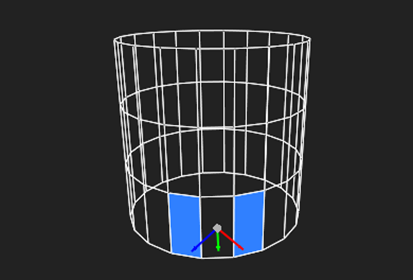
注意: のobject centerそしてobject surfaceオプションは、単一のオブジェクトでアイテムを選択した場合にのみ適用されます。複数のオブジェクトでアイテムを選択した場合、 selection average常に使用されます。
| 3. | 現在の選択に対して変換ハンドルの方向を変更するには、設定しますhandle alignビューアーの上部で: |
• world axes -変換ハンドルは、x、y、およびz矢印がワールドのx、y、およびz軸に揃うように方向付けられています。
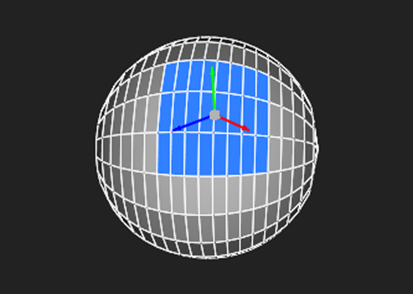
• object axes -変換ハンドルは、x、y、およびzの矢印がオブジェクトのローカルのx、y、およびz軸に揃うように配置されています。
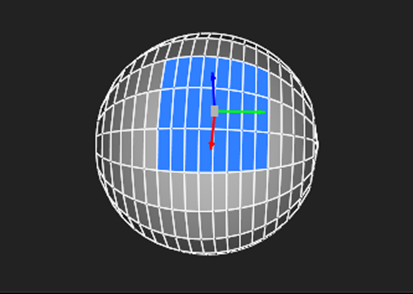
• surface normal -変換ハンドルの向きは、y矢印がオブジェクトの表面法線と一致し、x軸とz軸が任意の方向になるようにします。これがデフォルトの動作です。
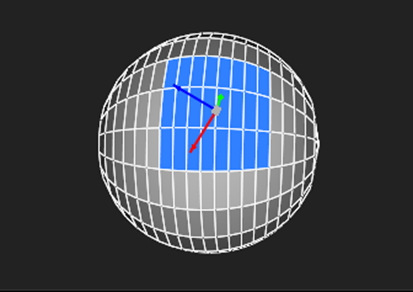
注意: のobject axesそしてsurface normalオプションは、単一のオブジェクトでアイテムを選択した場合にのみ適用されます。複数のオブジェクトでアイテムを選択した場合、 world axes常に使用されます。
| 4. | 選択を変更したときに変換ハンドルの位置と配置が変更されないようにするには、有効にしますlockedビューアの上部にあります。 |
これにより、たとえば、次のように、エッジの1つに対して面を回転しやすくなります。 Ctrl/Cmd+Alt+変換ハンドルを目で見て適切な場所にドラッグすると、設定できますhandle posにselection average、エッジを選択して有効にしますlocked。次に面を選択すると、変換ハンドルは元の位置にとどまります。
|
|
|
| エッジの選択と 可能にするlocked。 |
周りの顔の回転 以前に選択したエッジ。 |
申し訳ありませんが、これは役に立ちませんでした
なぜこれが役に立たなかったのですか? (当てはまるもの全てをご確認ください)
ご意見をいただきありがとうございます。
探しているものが見つからない場合、またはワークフローに関する質問がある場合は、お試しくださいファウンドリサポート。
学習コンテンツを改善する方法についてご意見がある場合は、下のボタンを使用してドキュメントチームにメールを送信してください。
フィードバックをお寄せいただきありがとうございます。