検索はキーワードに基づいています。
例:「手順」
自然言語で検索しないでください
例:「新しいプロシージャを作成するにはどうすればよいですか?」
VectorCornerPinを使用した画像のワープ
一部のシーケンスには、単一のフレーム補正では伝達できない移動と詳細が含まれます。このような場合、VectorCornerPinノードを使用して、必要な修正作業の量を最小限に抑えることができます。のto1-4ビューアウィジェットを使用すると、キーフレームを追加できます。キーフレームは、SmartVectorのベクトル情報を使用してワープを駆動します。

最終結果は、スリップと歪みが最小限の画像になります。



| 1. | の説明に従って画像を設定しますソースへの画像の追加。 |
| 2. | VectorCornerPinを接続しますSmartVector SmartVectorノードまたは読み取りノードを参照する入力.exrモーションベクトルデータを含むファイル。 |
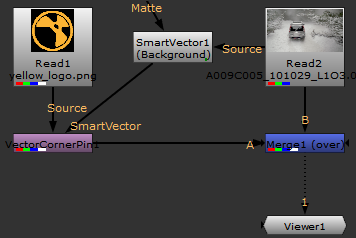
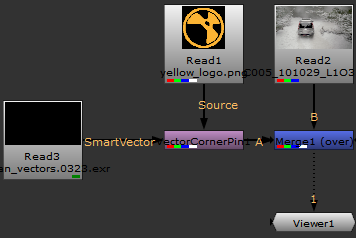
ヒント: ワープしている画像が間違った解像度で表示される場合は、VectorCornerPinのFromタブ、クリックSet To Input、そして次に戻るVectorCornerPinタブとクリックCopy 'from'自動的にサイズを変更します。
| 3. | シーケンス内の参照フレームにスクラブし、必要に応じて画像を配置しますto1-4ビューアウィジェット。 |

| 4. | VectorCornerPinでPropertiesパネルで、キーフレームの追加をクリックします |
注意: 現在のフレームでキーフレームを削除するには、次を使用します![]() または、シーケンスからすべてのキーフレームを削除します
または、シーケンスからすべてのキーフレームを削除します![]() 。
。
| 5. | イメージがスリップまたはワープし始めるまでシーケンスを再生します。 |
ヒント: キーフレームを追加した後、クリックできますBake Cornersからのベクトルを使用して、範囲内の各フレームでピンの位置を計算するSmartVector入力。


| 6. | を使用して画像を調整しますto1-4ビューアウィジェット。現在のフレームに新しいキーフレームが追加されます。 |
キーフレームが存在しないフレームは自動的に補間されるため、各フレームを個別に調整する必要はありません。
| 7. | を使用して、補間フレームの歪みを滑らかにすることができますFrame DistanceそしてBlur Size上のコントロールSmartVectorタブ。 |

フレーム距離1 frameとぼかしサイズ0。

フレーム距離4 framesとぼかしサイズ10。
申し訳ありませんが、これは役に立ちませんでした
なぜこれが役に立たなかったのですか? (当てはまるもの全てをご確認ください)
ご意見をいただきありがとうございます。
探しているものが見つからない場合、またはワークフローに関する質問がある場合は、お試しくださいファウンドリサポート。
学習コンテンツを改善する方法についてご意見がある場合は、下のボタンを使用してドキュメントチームにメールを送信してください。
フィードバックをお寄せいただきありがとうございます。