検索はキーワードに基づいています。
例:「手順」
自然言語で検索しないでください
例:「新しいプロシージャを作成するにはどうすればよいですか?」
ノードグラフ内の移動
スクリプトの複雑さが増すにつれて、ノードの特定のクラスターにすばやくパンできる必要があります。Node Graphは、そうするためのいくつかの方法を提供します。
パンニング
マウスまたはノードグラフの右下隅に表示されるナビゲータマップを使用してパンできます。
マウスでパンする
マウスでパンするには、マウスの中ボタンを押して、マウスポインターをワークスペース上にドラッグします(使用することもできますAlt+ドラッグ)。スクリプトはポインタとともに移動します。
注意: 多くのLinux Windowsマネージャーでは、 Altキーはデフォルトでマウス修飾キーとして使用されます。これは、3Dアプリケーションで問題を引き起こす可能性があります。 Alt 3D環境でのカメラナビゲーションに使用されます。
キーマッピングを使用して、マウス修飾子を次のような別のキーに割り当てることができます。 ![]() (スーパーまたはWindowsロゴ)キーですが、使用しているLinuxのフレーバーによって方法が変わります。詳細については、特定のLinuxディストリビューションのキーマッピングに関するドキュメントを参照してください。
(スーパーまたはWindowsロゴ)キーですが、使用しているLinuxのフレーバーによって方法が変わります。詳細については、特定のLinuxディストリビューションのキーマッピングに関するドキュメントを参照してください。
地図でパンする
スクリプトが表示されているワークスペースよりも大きい場合、ナビゲータマップが右下隅に自動的に表示されます。
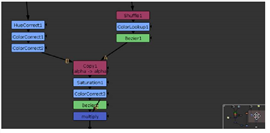
マップには、スクリプト全体のミニチュアビューが表示され、ピンク色の四角形は、ワークスペースの境界内に表示されるスクリプトの部分を示しています。
マップでパンするには、ピンクの長方形をドラッグして、スクリプトの別のビューにパンします。
スクリプト全体がウィンドウの境界内に含まれると、マップは自動的に消えます。
ヒント: ナビゲーションマップはサイズ変更可能です。左上隅をドラッグして、好きな大きさにします。
ノードグラフでのズーム、フィッティング
|
アクション |
実行方法 |
|
ズームイン |
ズームインするには、次のいずれかを実行できます。 • ズームインする領域にカーソルを移動し、ワークスペースに目的のスケールでスクリプトが表示されるまで、追加キー(+)を繰り返し押します。 または • 押すAlt中マウスボタンを押しながら右にドラッグします。 |
|
ズームアウト |
次のいずれかを実行してズームアウトできます。 • マウスポインターをズームアウトする領域に移動し、ワークスペースに目的のスケールでスクリプトが表示されるまで、減算キー(-)を繰り返し押します。 または • 押すAlt中央のマウスボタンを押しながら左にドラッグします。 |
|
注意: 多くのLinux Windowsマネージャーでは、 Altキーはデフォルトでマウス修飾キーとして使用されます。これは、3Dアプリケーションで問題を引き起こす可能性があります。 Alt 3D環境でのカメラナビゲーションに使用されます。 |
|
|
表示されているワークスペース内で選択したノードをフィッティングする |
選択したノードをノードグラフに合わせるには、中央のマウスボタンをクリックするか、 F。 |
|
表示されているワークスペース内にノードツリーを合わせる |
ノードツリー全体をノードグラフに収めるには、ノードグラフをクリックしてノードが選択されていないことを確認し、中央のマウスボタンをクリックするか、 F。 |
パンとズームレベルのブックマーク
パンとズームレベルをブックマークするには:
| 1. | 必要に応じて、スクリプトをパンまたはズームします。 |
| 2. | 現在のパンとズームレベルを保存するには、 Edit > Bookmark > Save Location 1 (または押すCtrl/Cmd+F7)。 |
次の3つの場所を同様の方法で保存できます。 Save Location 2、 Save Location 3、そしてSave Location 4 (または押すとCtrl/Cmd+F8/F9/F10)。
保存は一時的なものであり、スクリプトには保存されません。
| 3. | 保存した場所を後で復元するには、選択しますEdit > Bookmark > Restore Location1、 Restore Location 2、 Restore Location 3、またはRestore Location 4 (または押すShift+F7/F8/ F9 /F10)。 |
注意: 保存された場所の復元は、異なるノードグラフ間では機能しません。あるノードグラフに場所を保存してから別のノードグラフに復元することはできません。
ブックマークノード
の非常に便利な機能Nukeノードは、プロジェクト全体のジャンプポイントとして機能する能力です。
| 1. | ブックマークするノードをダブルクリックして、プロパティを開きます。 |
| 2. | に行くNodeタブを選択しますbookmarkチェックボックス(またはCtrl/Cmd+Shift+B)。 |
これにより、ノードがブックマークリストに追加されます。
デフォルトでは、背景ノードにはbookmarkチェックボックスが有効です。他のすべてのノードでは無効になっています。
| 3. | 選択するEdit > Bookmark > Jump to Bookmarked Node (または押すJ [ノードグラフ]をクリックして、ブックマークをメニューにジャンプします。 |
| 4. | ナビゲートするノードの名前の入力を開始します。 |
Nukeすべての一致を表示ブックマークフラグが有効になっているノード。それらはノード名に従ってリストされます。または、 labelラベルの後に角括弧で囲まれたノード名が続きます。
| 5. | ナビゲートするノードを選択するには、ノードをクリックするか、 UpそしてDown矢印キーを押してReturn。 |
ノードの検索
NukeのSearchこの機能により、スクリプト内のノードを検索し、見つかった一致を選択できます。検索文字列として、ノード名の全部または一部を入力できます。たとえば、次のように入力して、スクリプト内のすべてのぼかしノードを検索できます。 bl検索文字列として。
また、スクリプト内のすべての読み取りノードと書き込みノードの検索など、正規表現を使用してより複雑な検索を実行することもできます。
ノードを検索するには
| 1. | 選択するEdit > Search (または押す/)検索ダイアログを表示します。 |
| 2. | 検索フィールドに、検索する文字列を入力します。 |
スクリプト内のすべてのノードを検索する場合は、次を入力します* (アスタリスク)。
スクリプト内のすべての読み取りノードを検索する場合は、入力しますRead。
すべての読み取りノードと書き込みノードを検索する場合は、次の式を入力します。
(*Read*|*Write*)
| 3. | クリックOK。 |
Nukeスクリプト内のノードを検索し、見つかった一致をすべて選択し、ノードグラフの最初のノードにフォーカスします。同じ検索を再度実行すると、ノードグラフビューは次のノードに順番にフォーカスします。たとえば、ノードグラフにColorBarsノード、ColorWheelノード、ColorCorrectノードがある場合、「Color」を3回連続して検索すると、これらのノードがすべて選択され、アルファベット順に各ノードにフォーカスします。
注意: 検索ダイアログに式を入力するとき、検索フィールドは正規表現のみを使用することに注意してください。角かっこなどの正規表現で特定の意味を持つ文字([そして])、前にバックスラッシュキャラクター (\)。
ノードグラフのクリーンアップ
ノードを作成および削除しているときに、ノードツリーが少し混乱する場合があります。ツリーを整理するために使用できる簡単な修正があります。
| 1. | Node Graphで再配置するすべてのノードを選択します。 |
| 2. | クリックEdit > Node > Autoplace。または、を押すL。 |
自動配置機能は、選択されたノードをきちんとしたツリー構造に自動的に配置します。ノードが他のノードと重ならないようにし、入力接続を水平に保つことにより、ノードの適切な位置を決定します。
申し訳ありませんが、これは役に立ちませんでした
なぜこれが役に立たなかったのですか? (当てはまるもの全てをご確認ください)
ご意見をいただきありがとうございます。
探しているものが見つからない場合、またはワークフローに関する質問がある場合は、お試しくださいファウンドリサポート。
学習コンテンツを改善する方法についてご意見がある場合は、下のボタンを使用してドキュメントチームにメールを送信してください。
フィードバックをお寄せいただきありがとうございます。