検索はキーワードに基づいています。
例:「手順」
自然言語で検索しないでください
例:「新しいプロシージャを作成するにはどうすればよいですか?」
注釈
アノテーションは、コンポジターが実装するクイックインストラクションとして使用できます。
アノテーションはNuke Compで表示および/または削除できますCompositing環境。で提案されたすべての変更がスクリプトに加えられたときCompositing環境、これは新しいコンプバージョンとして保存してから、 タイムライン環境。レンダリングに新しい注釈を追加する場合Nuke Comp、注釈のみを再エクスポートすることを選択できます。
ワークフロー
次の手順は、例を示しますNuke Studio注釈のワークフロー:
| 1. | ビューアーで、[注釈]メニューを開きます。 |
見る注釈メニュー詳細については、詳細を参照してください。
| 2. | 注釈メニューツールを使用して、シーケンスまたはショットレベルでショットに注釈を追加します。 |
見る注釈を追加する詳細については。
| 3. | シーケンスまたはショットレベルの注釈は、作成後に編集することを選択できます。見るシーケンスレベルのアノテーションの編集またはショットレベルのアノテーションの編集詳細については。 |
| 4. | 作成するNukeショットと注釈のコンプ。エクスポート設定で注釈が有効になっていることを確認します。 |
| 5. | を開くNukeコンプ |
見るでの注釈の表示合成環境詳細については。
| 6. | で提案された変更が行われた後Compositing環境、 選択するFile > Save New Comp Version。 |
| 7. | タイムラインに戻り、バージョンアップNuke右クリックして選択してコンプVersions > Version Up。 |
のNuke Compはバージョンアップされています。あなたに応じてPreferences > Performance > Threads/Processes > Rendering > background renders設定すると、コンプは手動でレンダリングする必要があります。
| 8. | レンダリングに新しい注釈を追加できますNuke確実に選択してコンプClipラジオボタンをクリックし、[注釈]メニューツールを使用します。 |
| 9. | 新しい注釈を追加した後、レンダリングされたものを右クリックしますNukeコンプと選択Export > Re-Export Annotations。 |
| 10. | レンダリングされたNukeコンプ |
| 11. | Precompノードをダブルクリックして、プロパティを開いてバージョンアップします。たとえば、ファイルパスがv01.nk最後に、それをに変更しますv02.nk。見るタイムラインから注釈を再エクスポートする詳細については。 |
| 12. | ビューアーでプリコンプを表示します。 |
新しい注釈が表示されます。
注釈メニュー
ペイントブラシアイコンを選択して、[注釈]メニューを開くことができます。  ビューアの右上にあります。
ビューアの右上にあります。
注釈メニューは、ビューアの左側に表示されます。
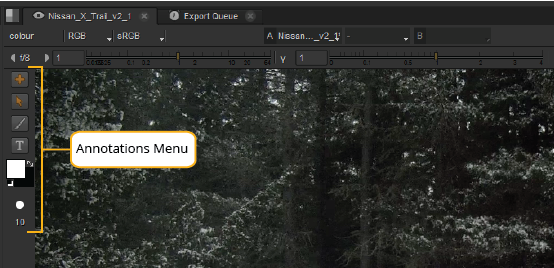
注意: シーケンスとショットの注釈は、注釈メニューを開いている場合にのみ表示されます。
注釈を追加する
注釈を追加するには、次の手順を実行します。
| 1. | 注釈メニューを開いたら、タイムライン上の再生ヘッドを注釈を追加する場所に移動します。 |
| 2. | クリック+ (追加)アイコン。 |
注釈オプションを含むダイアログが表示されます。
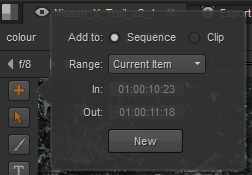
| 3. | アノテーションを追加するレベル、シーケンスレベル、ショットレベルを選択するには、次のいずれかを選択します。 SequenceまたはClipラジオボタン。 |
クリップレベルに注釈を追加すると、ショットの上部に青緑色の線が表示されます。注釈をシーケンスレベルに適用すると、選択したセクションの上の別の場所に青緑色のボックスが表示されますAnnotations追跡。
| 4. | からRangeドロップダウンから次のいずれかを選択します。 |
• Current Item -現在の再生ヘッド位置のショットに注釈を適用します。
• Current Frame -現在の再生ヘッド位置のフレームに注釈を適用します。
• In/Out Points -タイムラインで既にマークされているインポイントとアウトポイントに注釈を適用します。
• All -注釈をトラック全体に適用します。
• Custom -からこれを選択するとRangeドロップダウン、ダイアログ内のインポイントフィールドとアウトポイントフィールドがアクティブになります。その後、これらを使用して、注釈を表示するセクションを設定できます。
注意: InおよびOutフィールドに表示されるタイムコードは、シーケンス内の位置ではなく、クリップのメタデータから取得されます。
| 5. | 注釈を表示する場所を設定したら、クリックしますNew。 |
ラベルが注釈の場所に追加され、クリップのタイムコードと名前の詳細が示されます。

このラベルをクリックしてドラッグすると、ビューア内の任意の場所に配置できます。
| 6. | 注釈を描画するには、注釈メニューからペイントブラシツールを選択します。 |
選択すると、これはオレンジ色で強調表示されます。
| 7. | ビューアーで描画する前に、ブラシとペイントの設定を設定できます。 |
• ペイント色アイコンをクリックして、ブラシや背景色を選択します![]() 。
。
これにより、色と明るさを選択できるカラーホイールが開き、その下にあるペイントの不透明度の設定に使用できる不透明度スライダーが開きます。
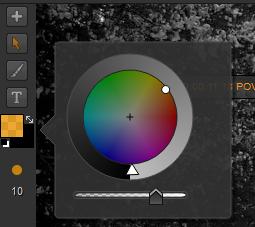
• ペイントブラシサイズアイコンを選択します 必要なブラシサイズを設定します。スライダーを使用して必要なブラシサイズにドラッグするか、ブラシサイズフィールドに入力します。
必要なブラシサイズを設定します。スライダーを使用して必要なブラシサイズにドラッグするか、ブラシサイズフィールドに入力します。

注意: 描画後にこれらの設定を編集するには、[注釈]メニューの選択ツールをクリックし、ビューアで描画した線を選択してから、ペイントブラシの設定を調整します。
| 8. | ビューアー内をクリックしてドラッグし、選択したブラシ設定で描画します。 |

| 9. | 注釈にテキストを追加するには、[注釈]メニューのテキストアイコンをクリックし、ビューアーの任意の場所をクリックして必要なテキストを入力します。 |
テキストダイアログが表示され、必要なテキストを入力し、水平および垂直に揃え、テキストサイズを調整できます。その後、テキストボックスをクリックして、ビューア内の任意の場所にドラッグできます。
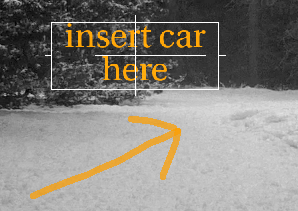
注釈の有効化と無効化
出力から注釈を無効にしてから再度有効にすることができます。シーケンスレベルの注釈を有効または無効にするには、青緑色のボックスをクリックして注釈を選択し、 D。ショットレベルの注釈を有効または無効にするには、まず、タイムラインビューで注釈を含むショットを開く必要があります。次に、注釈を選択してを押しますD。
シーケンスレベルのアノテーションの編集
シーケンスレベルで追加された注釈を編集、コピー、移動、削除することができます。
シーケンスレベルから注釈を削除するには、移動する注釈を表す青緑色のボックスを注釈トラックから選択し、右クリックして選択します。 Edit > Delete (または押すBackspace または Delete キーボード上)。
シーケンスレベルで追加された注釈をコピーするには:
| 1. | 注釈を選択してクリックしますEdit > Copy (または押すCtrl/Cmd+C)。右クリックメニューからこれらのツールにアクセスすることもできます。 |
| 2. | タイムラインの再生ヘッドを、注釈を貼り付ける位置に移動します。 |
| 3. | 選択するEdit > Paste (または押すCtrl/Cmd+V)。 |
注意: 異なるシーケンス間で、シーケンスレベルで追加された注釈をコピーして貼り付けることもできます。
シーケンスレベルで追加された注釈を移動するには、クリックして必要な場所にドラッグします。注釈を異なるトラックレベルにドラッグすることもできます。
注釈の一方の端にカーソルを合わせると、注釈がトリムアイコンに変わるまで、注釈の両端を切り取ることができます。

次に、アノテーションをトリミングする場所をクリックしてドラッグします。
実際の注釈を編集するには、注釈メニューの選択ツールを使用して、ビューアで注釈を選択し、移動、削除、または置換できます。
ショットレベルのアノテーションの編集
ショットレベルの注釈を移動、トリミング、削除することを選択できます。
ショットレベルの注釈を編集するには、まず注釈付きのショットをタイムラインとして開く必要があります。これをする:
| 1. | 編集する注釈が付いたショットを右クリックします。 |
| 2. | 選択するOpen In > Timeline View。 |
ショットがタイムラインビューで開き、注釈がビデオとは別のレベルに表示されます。ビューアで注釈を表示するには、注釈メニューが開いていることを確認してください。

ショットレベルの注釈をタイムラインビューから移動するには、カーソルが注釈の上に移動して移動アイコンに変わります。

次に、クリックして、移動先にドラッグします。
注釈の一方の端にカーソルを合わせると、注釈がトリムアイコンに変わるまで、注釈の両端を切り取ることができます。

次に、アノテーションをトリミングする場所をクリックしてドラッグします。
注釈を削除するには、青緑色のボックスをクリックして選択しますEdit > Delete (または押すBackspace または Deleteキーボード上)。
実際の注釈を編集するには、注釈メニューの選択ツールを使用して、ビューアで注釈を選択し、移動、削除、または置換できます。
での注釈の表示合成環境
注釈を表示する場合
作成するにはNuke注釈と比較し、次を実行します。
| 1. | 作成するNuke作成に使用するショットを右クリックしてコンプNukeコンプ、および選択 |
のコンプスペシャルを作成ダイアログが開きます。
| 2. | の中にUsing Local export presetダイアログの中央上部の設定、確認Basic Nuke Shot With Annotationsが選択されます。また、 Tracks For This Exportダイアログの左下のセクション、 all tracksが選択されている、またはAnnotations特定のトラックでチェックボックスが選択されています。 |
| 3. | クリックコンプを作成。 |
エクスポートテンプレートを変更したことを警告するメッセージが表示され、それらを保持するかどうかを尋ねられます。
| 4. | クリックYesまたはNo。 |
これによりNuke選択したショットの上のコンプ。のNukeコンプはまだレンダリングされていないため、明るい赤で表示されます。見るコンプを作成詳細についてはNukeコンプの色。
| 5. | を開くNukeダブルクリックしてコンプします。 |
ときNuke Compスクリプトが開き、追加のPrecompノードが作成されます。これは、 Nukeコンプスクリプト。Precompノードには、スクリプト全体のコピーと注釈が含まれています。
| 6. | ViewerノードをPrecompノードに接続します。 |
注釈は、映像の上にビューアで表示されます。
注釈ノードグループの表示
必要に応じて、注釈を表示できます以下を実行します。
| 1. | Precompノードをダブルクリックしてプロパティパネルを開き、クリックしますOpen。 |
これにより、Precompノードのコンテンツが新しいインスタンスのノードツリーとして開かれます。 Nuke。
| 2. | [ノードグラフ]タブが選択されていることを確認します。 |
ノードツリーは2つの部分に表示されます。上部はショットレベルの設定を表し、下部はシーケンスレベルの設定を表します。注釈を設定する場所に応じて、注釈ノードグループがノードツリーに表示されます。
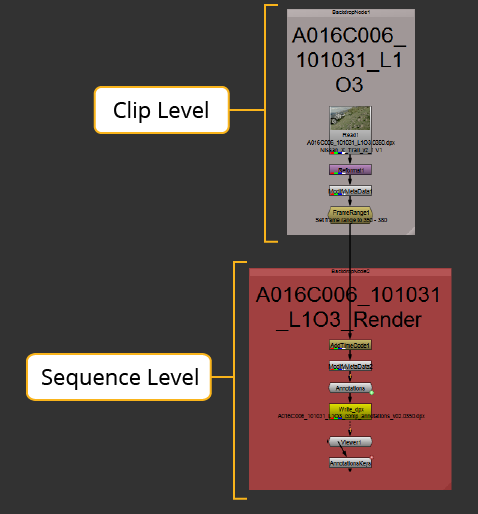
| 3. | Annotationsノードグループをダブルクリックして、プロパティパネルを開きます。 |
| 4. | ノードのプロパティの右上で、ノード構造アイコンをクリックします |
これにより、新しいノードグラフタブにアノテーションノードグループの内容が表示されます。
タイムラインから注釈を再エクスポートする
後に新しい注釈を追加することができますNukeコンプが編集およびレンダリングされました。この場合、注釈のみを再エクスポートできます。
注釈を再エクスポートするには、次の手順を実行します。
| 1. | 再生ヘッドをレンダリング済みに移動しますNuke比較 |
| 2. | を押す+ビューアの横にある注釈メニューで、 Clipラジオボタン。 |
ヒント: シーケンスレベルの注釈を追加することはできませんNuke比較
| 3. | [注釈]メニューのブラシまたはテキストツールを使用して注釈を追加します。 |
| 4. | 右クリックNukeコンプ、選択Export > Re-Export Annotations。 |
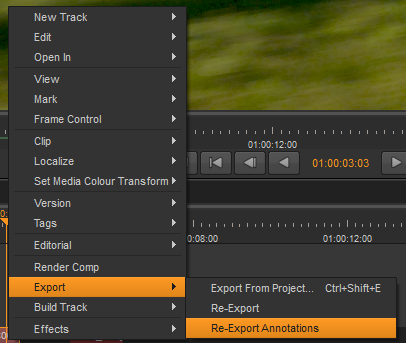
| 5. | に戻るNukeスクリプトを実行し、Precompノードをダブルクリックしてそのプロパティを開き、バージョンアップします。 |
たとえば、ファイルパスがv01.nk最後に、それをに変更しますv02.nk。次のいずれかを実行して、Precompノードをバージョンアップすることもできます。
• Precompノードを選択して押しますAlt+Up Arrow。
• Precompノードを選択してクリックしますEdit > Node > Filename > Version Up。
| 6. | PrecompノードがViewerノードに接続されていることを確認してください。 |
これで、新しい注釈がビューアに表示されます。
申し訳ありませんが、これは役に立ちませんでした
なぜこれが役に立たなかったのですか? (当てはまるもの全てをご確認ください)
ご意見をいただきありがとうございます。
探しているものが見つからない場合、またはワークフローに関する質問がある場合は、お試しくださいファウンドリサポート。
学習コンテンツを改善する方法についてご意見がある場合は、下のボタンを使用してドキュメントチームにメールを送信してください。
フィードバックをお寄せいただきありがとうございます。