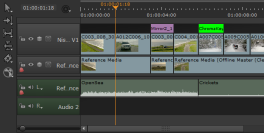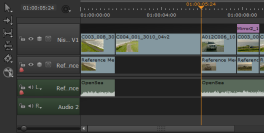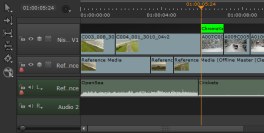検索はキーワードに基づいています。
例:「手順」
自然言語で検索しないでください
例:「新しいプロシージャを作成するにはどうすればよいですか?」
挿入、上書き、および3ポイント編集
InsertそしてOverwrite編集はデフォルトで現在の再生ヘッドの位置に適用されますが、クリップビューアーやシーケンスビューアーでインポイントとアウトポイントを使用すると、結果をより細かく制御できます。3ポイント編集。クリップビューアーのインポイントとアウトポイント、およびシーケンスビューアーのインポイントまたはアウトポイントを使用して、タイムライン上のクリップの配置場所を制御します。
クリップを挿入する
デフォルトでは、 Insertクリップビューアーのコンテンツ全体を、タイムラインの現在の再生ヘッド位置の利用可能な最も低いトラックに配置します。再生ヘッドの下流のすべてのショットは、クリップ用のスペースを空けるために波打っています。アイテムは上書きまたは削除されません。
|
|
|
| 事前挿入のタイムライン | 挿入後のタイムライン |
注意: 再生ヘッドが編集ポイントに配置されていない場合、または他のトラックにショットがある場合、 Insertアクションは、再生ヘッドでショットをカットし、カットを下流にリップルします。
たとえば、挿入後の画像は、同じトラックに存在していなくても、カットおよびリップルされたオーディオショットを示しています。
使用可能な最も低いトラックをターゲットにしない場合は、挿入する前にトラックを選択できます。ターゲットトラックが空の場合でも、ロックされていない他のすべてのトラックのショットは同じ量だけリップルされます。
また、インポイントとアウトポイントを使用して、クリップの挿入場所と含めるフレーム数を制御することもできます。見る3点編集詳細については。
再生ヘッドにクリップを挿入するには:
| 1. | 案内するWorkspace > Editing 2-up Viewerレイアウトを表示します。 |
| 2. | ビンビューでシーケンスをダブルクリックして、右側のシーケンスビューアーにロードします。 |
| 3. | ソースクリップをダブルクリックして、左側のクリップビューアーに読み込みます。 |
| 4. | 必要な編集ポイントまたはタイムコードに再生ヘッドを配置し、必要に応じてターゲットトラックを選択します。 |
| 5. | 案内するClip > Insert、または押すN 、クリップをタイムラインに挿入します。 |
クリップの下流のすべてのショットは、編集中にスペースを空けるために波紋状になります。
インまたはアウトポイントにクリップを挿入するには:
| 1. | 案内するWorkspace > Editing 2-up Viewerレイアウトを表示します。 |
| 2. | ビンビューでシーケンスをダブルクリックして、右側のシーケンスビューアーにロードします。 |
| 3. | ソースクリップをダブルクリックして、左側のクリップビューアーに読み込みます。 |
| 4. | タイムラインにインポイントまたはアウトポイントを配置して、クリップの位置を決定します。 |
• In point -ソースクリップは、最初のフレームが指定されたインポイントにあるように挿入されます。
• Out point -ソースクリップは、最後のフレームが指定されたアウトポイントになるように挿入されます。
| 5. | 案内するClip > Insert、または押すN 、クリップをタイムラインに挿入します。 |
インまたはアウトポイントの下流にあるすべてのショットは、編集中にスペースを空けるために波打ちます。
編集を上書き
挿入とは異なり、 Overwriteダウンストリームリップルを組み込まず、シーケンスの長さを変更しません。上書きしたショットは破棄されますが、ビンビューのソースクリップから簡単に復元できます。
|
|
|
| 上書き前のタイムライン | 上書き後のタイムライン |
使用可能な最も低いトラックをターゲットにしたくない場合は、上書きする前にトラックを選択できます。
また、インポイントとアウトポイントを使用して、クリップが上書きするものと含めるフレームの数を制御することもできます。見る3点編集詳細については。
再生ヘッドで上書きするには:
| 1. | 案内するWorkspace > Editing 2-up Viewerレイアウトを表示します。 |
| 2. | ビンビューでシーケンスをダブルクリックして、右側のシーケンスビューアーにロードします。 |
| 3. | ソースクリップをダブルクリックして、左側のクリップビューアーに読み込みます。 |
| 4. | 必要な編集ポイントまたはタイムコードに再生ヘッドを配置し、必要に応じてターゲットトラックを選択します。 |
| 5. | 案内するClip > Overwrite、または押すM 、ソースクリップの再生中に再生ヘッドから上書きします。 |
ソースクリップの下のすべてのショットが上書きされます。
インポイントまたはアウトポイントから上書きするには:
| 1. | 案内するWorkspace > Editing 2-up Viewerレイアウトを表示します。 |
| 2. | ビンビューでシーケンスをダブルクリックして、右側のシーケンスビューアーにロードします。 |
| 3. | ソースクリップをダブルクリックして、左側のクリップビューアーに読み込みます。 |
| 4. | タイムラインにインポイントまたはアウトポイントを配置して、クリップの動作を決定します。 |
• In point -ソースクリップは、クリップの継続時間の間、ダウンストリームで指定されたインポイントで最初のフレームから上書きを開始します。
• Out point -ソースクリップは、クリップの継続中、上流で指定されたアウトポイントで最後のフレームから上書きを開始します。
| 5. | 案内するClip > Overwrite、または押すM 、ソースクリップの継続中にインポイントまたはアウトポイントから上書きする場合。 |
ソースクリップの下のすべてのショットが上書きされます。
3点編集
ソースクリップの出力を設定し、特定のポイントでクリップをタイムラインに編集することを、3ポイント編集と呼ぶことがあります。この方法を使用すると、既存のタイムラインに編集を挿入して上書きしたり、ソースクリップからスクラッチタイムラインをすばやく構築したりできます。
まず、クリップビューアーのインポイントとアウトポイントを使用してソースクリップの出力を設定し、タイムライン上の参照インポイントまたはアウトポイントを設定して、クリップの位置を決定します。最後に、次を使用してクリップをタイムラインに追加しますInsertまたはOverwrite。
ヒント: タイムラインでインポイントとアウトポイントの両方を設定できますが、指定された範囲に対してソースフレームが不足している可能性があることに注意してください。この場合、空白のフレームが追加され、赤で強調表示されます。
利用可能な最も低いトラックをターゲットにしたくない場合は、編集する前にトラックを選択できます。挿入するとき、ターゲットトラックが空であっても、ロックされていない他のすべてのトラックのショットは同じ量だけリップルされます。
| 1. | 案内するWorkspace > Editing 2-up Viewerレイアウトを表示します。 |
| 2. | 必要なソースクリップをダブルクリックして、左側のクリップビューアーに読み込みます。 |
| 3. | インポイントとアウトポイントを使用して必要なフレーム範囲を設定します。 |
| 4. | ビンビューでシーケンスをダブルクリックして、右側のシーケンスビューアーにロードします。 |
| 5. | タイムライン上のインポイントまたはアウトポイント、あるいはその両方を設定して、クリップを追加して使用する場所を指定しますInsert (N)またはOverwrite (M)必要に応じて。 |
例として、クリップビューアとタイムラインが次の画像で表され、上書き機能が使用されていると仮定します。
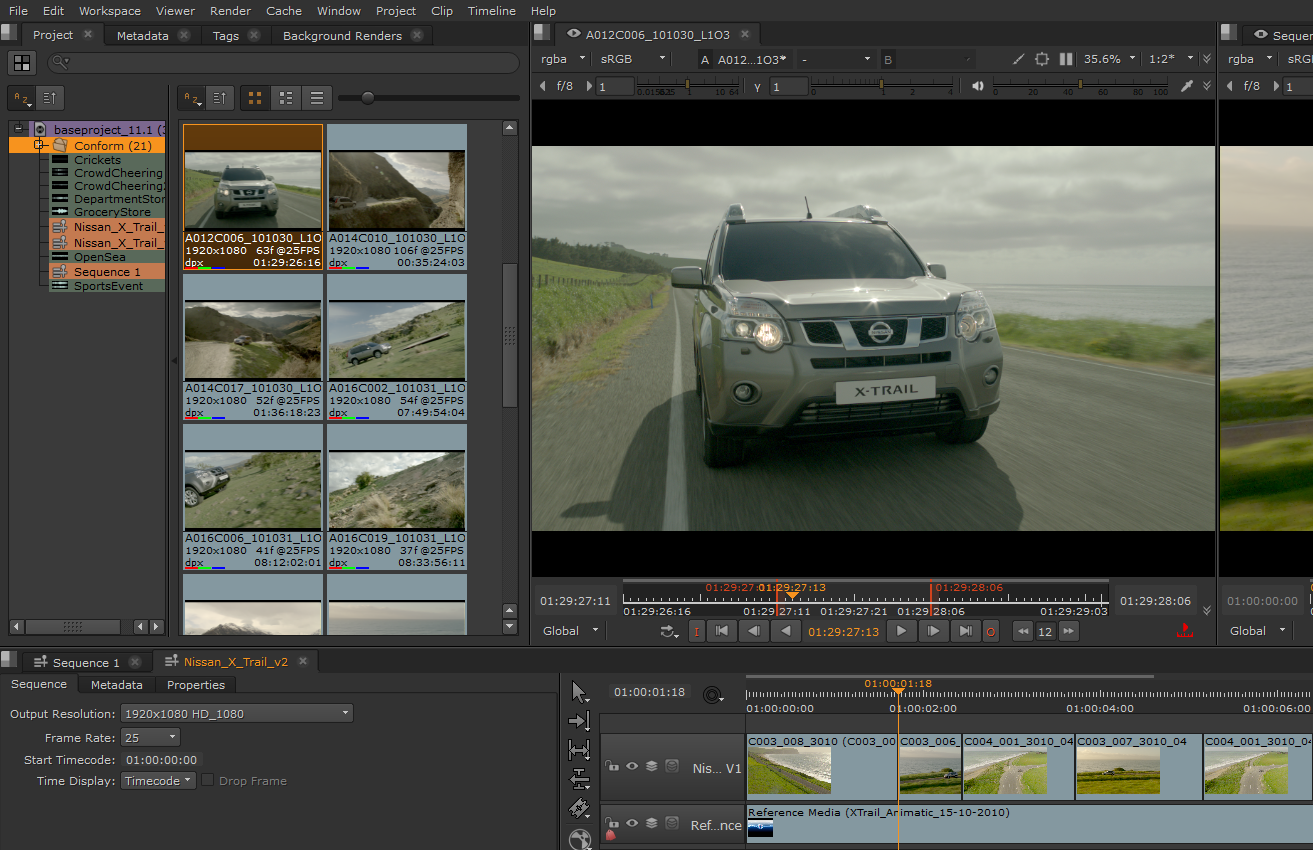
• No In or Out points -クリップビューアーで現在設定されている範囲の現在の再生ヘッド位置で挿入または上書きします。
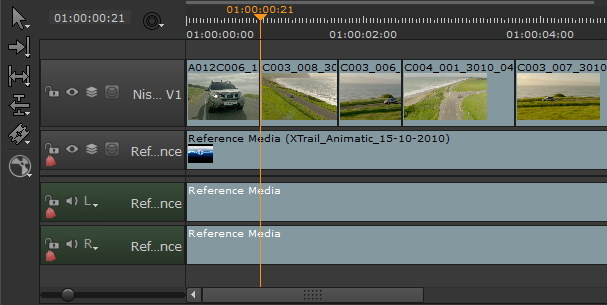
• In point but no Out point -クリップビューアーで現在設定されている範囲に対して、下流のインポイント位置から挿入または上書きします。
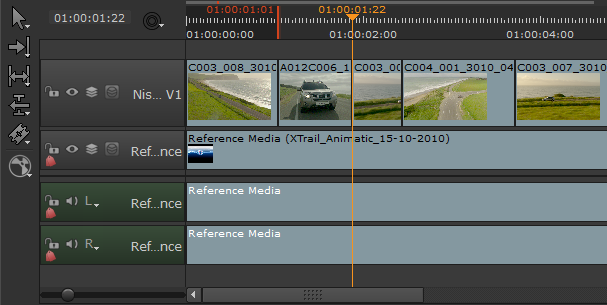
• Out point but no In point -クリップビューアーで現在設定されている範囲に対して、上流のアウトポイント位置から挿入または上書きします。
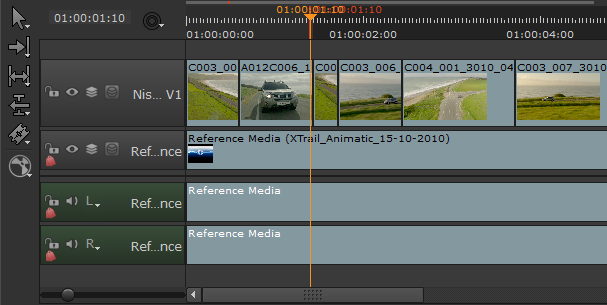
• In and Out points -タイムラインのインポイントとアウトポイントで設定された期間、現在のインポイント位置に挿入または上書きします。指定された範囲に対して不十分なソースフレームがある場合、空のフレームが追加され、赤で強調表示されます。
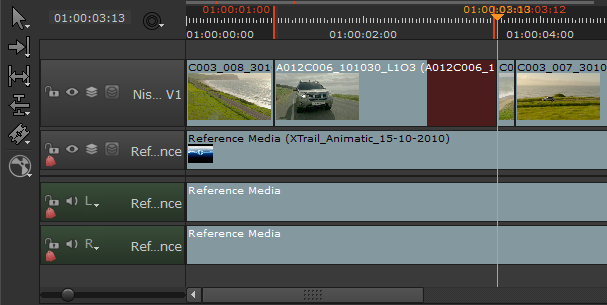
申し訳ありませんが、これは役に立ちませんでした
なぜこれが役に立たなかったのですか? (当てはまるもの全てをご確認ください)
ご意見をいただきありがとうございます。
探しているものが見つからない場合、またはワークフローに関する質問がある場合は、お試しくださいファウンドリサポート。
学習コンテンツを改善する方法についてご意見がある場合は、下のボタンを使用してドキュメントチームにメールを送信してください。
フィードバックをお寄せいただきありがとうございます。