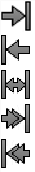検索はキーワードに基づいています。
例:「手順」
自然言語で検索しないでください
例:「新しいプロシージャを作成するにはどうすればよいですか?」
タイムライン編集ツール
タイムライン編集ツールを使用すると、シングルビューまたはマルチビュープロジェクトで、タイムラインでショットを直接操作できます。 Multi Tool。ジョブに必要なツールを選択し、新しいツールを選択して編集を続行します。
タイムライン編集ツールは、便宜上グループ化されています。各ツールグループにはいくつかのツールが含まれており、ツールをクリックするかキーボードショートカットを使用して、それらを切り替えることができます。編集ツールは、シングルビューとマルチビューのタイムラインで同じように機能します。
|
アイコン |
道具 |
説明 |
|
|
マルチツール |
のMulti Toolの機能は、他のほとんどのツールを組み合わせたものと同等ですが、モーダルツールを選択する必要はありません。 |
|
|
移動/トリム |
のMove/Trimこのツールを使用すると、ハンドルを追加または削除して、ショットまたはその出力の位置を操作できます。 |
|
|
選択する |
マーキーSelectこのツールを使用すると、ショットを投げ縄で複数選択できます。ホールドShift選択に追加し、 Alt選択から減算します。 |
|
|
トラックによる選択 |
トラック選択ツールを使用すると、最初の選択に応じて複数のアイテムをすばやく選択できます。たとえば、 Select Track to Rightツールは、単一のトラック内で、ターゲットショットの右側にあるすべてのショットを選択します。 |
|
|
スリップクリップ |
のSlip Clipこのツールを使用すると、ショットのインポイントとアウトポイントを同じ量だけ同じ方向にシフトし、元の継続時間を維持しながらタイムライン出力を変更できます。 |
|
|
スライドクリップ |
のSlide Clipこのツールを使用すると、長さやタイムラインの出力を変更せずに、ターゲットアイテムの前後でアイテムに関連してショットを移動できます。 |
|
|
ロール編集 |
のRoll Editこのツールを使用すると、使用可能なハンドル内で1つの編集をロールし、1つのショットを短くし、もう1つのショットを長くすることができますが、全体の長さは同じです。 |
|
|
リップル編集 |
のRipple Editツールは、のトリム機能と同様に動作しますMove/Trimただし、ダウンストリームショットがリップルされ、タイムラインのギャップが自動的に閉じられます。 |
|
|
リタイムクリップ |
のRetime Clipこのツールを使用すると、ショットのインポイントまたはアウトポイントをトリムし、クリップのタイムを自動的に変更して新しいショットの長さを埋めることができます。 |
|
|
かみそり |
のRazorそしてRazor Allツールを使用すると、ショットを個別のパーツにカットできるため、セクションを削除したり、タイムライン上のアイテムを再配置したりできます。 |
|
|
参加する |
のJoinツールは、編集時に黄色の矢印で示される、2つの剃刀ショット間の編集ポイントでのみ使用できます。 |
ヒント: 有効化Preferences > Panels > Timeline > show frame end markerタイムライン上で再生ヘッドの右側に追加の線を描画し、現在のフレームの終わりを示します。
モーダル編集ツールはQ、 W 、 E 、 R 、そしてTタイムラインがアクティブなタブの場合のキーボードショートカット。
注意: キーボードショートカットの完全なリストについては、 キーボードショートカット。
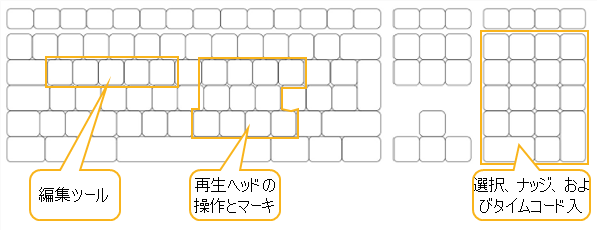
キーボードショートカットを複数回押すと、各モード内のツールが選択されます。たとえば、押すE 2回、急速に連続して活性化Slide Clip。連続してゆっくり押しても同じ結果は得られませんが、代わりにメニューの最初の項目に残ります。これにより、ツール選択の現在の状態を知らなくてもツールをアクティブにできます。
• にマッピングQ、循環Multi Tool 、 Move/Trim 、そしてSelect。
• にマッピングW、循環Track Selectionツール。
• にマッピングE、循環Slip ClipそしてSlide Clip。
• にマッピングR、循環Roll Edit 、 Ripple Edit 、そしてRetime Clip。
• にマッピングT、循環Razor 、 Razor All 、そしてJoin。
申し訳ありませんが、これは役に立ちませんでした
なぜこれが役に立たなかったのですか? (当てはまるもの全てをご確認ください)
ご意見をいただきありがとうございます。
探しているものが見つからない場合、またはワークフローに関する質問がある場合は、お試しくださいファウンドリサポート。
学習コンテンツを改善する方法についてご意見がある場合は、下のボタンを使用してドキュメントチームにメールを送信してください。
フィードバックをお寄せいただきありがとうございます。