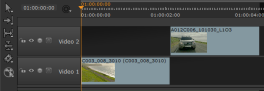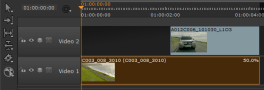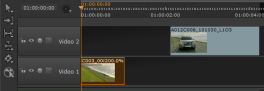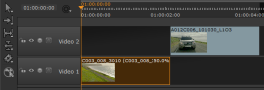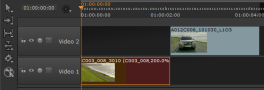検索はキーワードに基づいています。
例:「手順」
自然言語で検索しないでください
例:「新しいプロシージャを作成するにはどうすればよいですか?」
ショットのリタイミング
遷移に加えて、 Nuke Studioショットの一定のリタイムをサポートします。ショットの速度を下げると、フレームが複数回再生されますが、速度を上げるとフレームがスキップされます。
注意: オーディオは現在リタイムでサポートされておらず、再生の問題を回避するために自動的にミュートされます。
を使用してショットをリタイミングするにはSpeedスプレッドシートの列:
| 1. | スプレッドシートビューで必要なイベントを選択します。 |
| 2. | 歯車アイコンをクリックして、必要なものを選択しますRetime method: |
• Keep source duration -適用されるリタイムに応じて、ショットの長さがタイムライン上で変更されます。
たとえば、ショットを50%にリタイミングすると、ビューアーでフレーム1、1、2、2、3、3、4、4などがレンダリングされ、その結果、タイムライン上でアイテムの長さが2倍になります。
ショットを200%にリタイミングすると、ビューアーでフレーム1、3、5、7などがレンダリングされますが、タイムライン上でアイテムの長さが半分になります。
• Keep timeline duration -タイムライン上のショットの長さは、適用されるリタイムに関係なく維持されます。
たとえば、ショットを50%にリタイミングすると、ビューアーでフレーム1、1、2、2、3、3、4、4などがレンダリングされますが、タイムライン上のアイテムの長さは同じままで、実質的に後半が削除されますアイテムの。
ショットを200%にリタイミングすると、ビューアーでフレーム1、3、5、7などがレンダリングされますが、タイムライン上のアイテムの長さは変わりません。ソースから追加のフレームが利用できない場合、アイテムは黒いフレームで塗りつぶされます。
| 3. | ダブルクリックSpeed列にリタイム値を入力します。 |
次の例は、ショットと、50%および200%のリタイムの結果を示しています。 Keep source durationそしてKeep timeline duration選択されたメソッド。
ことに注意してくださいKeep timeline durationメソッドは、タイムライン上のショットの長さを変更せず、200%のリタイムに空白のフィラーフレームを挿入しますか?
|
|
| オリジナルクリップ |
|
|
|
| 50% Sourceリタイム | 200% Sourceリタイム |
|
|
|
| 50% Destinationリタイム | 200% Destinationリタイム |
を使用してショットをリタイミングすることもできますSrc、 Dst 、そしてDurationスプレッドシートの列。ただし、計算方法はTime Edit Behaviors適用されます。
| 1. | スプレッドシートビューでイベントを選択します。 |
| 2. | 歯車アイコンをクリックして、必要なものを選択しますTime Edit Behaviors: |
|
変更する |
を使用して |
結果 |
|
Src In |
リタイム |
イベントの調整Src In維持するために残りのフレームのリタイミングを行いますDst Duration。 2秒の前後Src In増加する:
|
|
Src Out |
リタイム |
イベントの調整Src Out維持するためにリタイムを適用しますDst Duration。 2秒の前後Src Out増加する:
|
|
Src Dur |
リタイム |
イベントの調整SrcDurそしてSrc Out、リタイムを適用して維持しますDst Duration。 50フレームの前後Src Dur増加する:
|
|
Dst In |
リタイム |
イベントの調整Dst In残りのフレームの時間を変更して、次の関係を維持しますDst InそしてOut。 2秒の前後Dst In増加する:
|
|
Dst Out |
リタイム |
イベントの調整Dst Out残りのフレームの時間を変更して、次の関係を維持しますDst OutそしてIn。 2秒の前後Dst Out増加する:
|
|
Dst Dur |
リタイム |
イベントの調整DstDurそしてDst Out、新しい時間に対応するためにリタイムを適用しますDst Duration。 50フレームの前後Dst Dur増加する:
|
| 3. | 必要に応じて値を調整して、指定された量だけショットをリタイミングします。 |
注意: 黄色で強調表示されている送信元または宛先フィールドは、表示目的でエントリが切り捨てられたことを示します。
を使用してショットをリタイミングするにはTimelineメニュー:
| 1. | タイムラインで必要なショットを選択します。 |
| 2. | 案内するTimeline > Retime。 |
のClip Speedダイアログが表示されます。
| 3. | 必要なリタイム値をパーセンテージで入力します。 |
| 4. | ドロップダウンを使用して、必要なリタイム方法を選択します。 |
• Keep timeline duration -タイムライン上のショットの長さは、適用されるリタイムに関係なく維持されます。速度を上げるときに、ソースから余分なフレームが利用できない場合、ショットは黒いフレームで塗りつぶされます。
• Keep source duration -適用されるリタイムに応じて、ショットの長さがタイムライン上で変更されます。たとえば、200%のリタイムはアイテムの長さを半分にします。
• Anchor current frame -タイムライン上のショットの長さと現在のフレームの位置は、リタイム後も維持されます。速度を上げるときに、ソースから余分なフレームが利用できない場合、ショットは黒いフレームで塗りつぶされます。
| 5. | クリックOKショットをリタイミングします。 |
申し訳ありませんが、これは役に立ちませんでした
なぜこれが役に立たなかったのですか? (当てはまるもの全てをご確認ください)
ご意見をいただきありがとうございます。
探しているものが見つからない場合、またはワークフローに関する質問がある場合は、お試しくださいファウンドリサポート。
学習コンテンツを改善する方法についてご意見がある場合は、下のボタンを使用してドキュメントチームにメールを送信してください。
フィードバックをお寄せいただきありがとうございます。