検索はキーワードに基づいています。
例:「手順」
自然言語で検索しないでください
例:「新しいプロシージャを作成するにはどうすればよいですか?」
カメラでの作業
このセクションでは、カメラをスクリプトに追加し、カメラを覗き、ロックし、レンズの特性を編集する方法を説明します。
カメラを追加するには
| 1. | クリック3D > Cameraカメラノードを挿入します。 |
または
3Dビューアで、選択しますcreatecamera 3D空間の現在の位置と方向に新しいカメラを配置します。
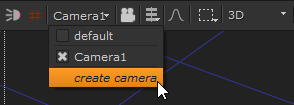
| 2. | レンダリングカメラをセットアップするには、コネクタを新しいカメラノードからScanlineRenderノードにドラッグします。 |
または
追加のシーンカメラを表示用にセットアップするには、コネクタを新しいカメラノードからシーンノードにドラッグします。
カメラを通して見るには
| 1. | 押すV正射投影ビューではなく、3Dパースビューで見ていることを確認します。 |
| 2. | 3D Viewerウィンドウから、右上隅のドロップダウンメニューからカメラを選択します。 |
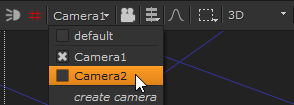
注意: この選択により、レンダリングに使用されるカメラは変更されません。これにより、カメラのみが現在の3Dビューアの「見通す」ように変更されます。
現在のデータストリームのカメラは、選択可能なカメラのドロップダウンメニューに自動的に表示されます。メニューに表示されないカメラを選択するには、カメラノードをダブルクリックしてパネルを開き、メニューに追加します。
3Dカメラビューをロックするには
選択したカメラまたはライトに3Dビューをロックできます。をクリックして、ロック解除モードとロックモードを切り替えることができます3Dviewlockボタン、または押すCtrl/Cmd+L。
• unlocked -3Dビューで制限なしに自由に移動します。3Dビューのロックボタンは灰色です。
• ロック-3Dビューロックボタンの右側にあるドロップダウンメニューで選択したカメラまたはライトへの動きをロックします。3Dビューのロックボタンは赤です。
インタラクティブ3Dカメラビューモードを使用するには
インタラクティブな3Dカメラビューモードでは、ビューアーでの動きに応じてカメラまたはライトの値を変更できます。インタラクティブモードをアクティブにするにはCtrl/Cmd+クリック3Dviewlockボタン。インタラクティブモードがオンの場合、 3Dviewlockボタンが緑色に変わります。インタラクティブモードをアクティブにするには、カメラまたはライトノードを右側のドロップダウンで選択する必要があります3Dviewlockボタン。
インタラクティブモードがオンの場合、プラス(+)およびマイナス( - )選択したカメラまたはライトの変換値を変更するキー。インタラクティブモードがオフの場合、これらのキーはビューをズームインおよびズームアウトします。
カメラのレンズ特性を編集するには
| 1. | 必要に応じて、ダブルクリックしますカメラノードでパラメータを表示します。 |
| 2. | クリックProjectionタブ。 |
| 3. | ドラッグfocal lengthスライダーでカメラの拡大レベルを調整します。 |
| 4. | ドラッグnearスライドして、カメラの前方クリッピング平面の位置を編集します。この平面よりもカメラに近いオブジェクトはレンダリングされません。 |
注意: の値near合理的な結果を得るには、クリッピングプレーンは常に正でなければなりません。
| 5. | ドラッグfarスライダーを使用して、カメラの後方クリッピング平面の位置を編集します。この平面よりもカメラから遠いオブジェクトはレンダリングされません。 |
| 6. | 増分するwindow translate u (横軸)およびv (垂直軸)スライダーを使用して、カメラの出力をいずれかの軸に沿って移動します。 |
| 7. | 増分するwindow scaleu (横軸)およびv (垂直軸)スライダーは、いずれかの軸でカメラの出力をスケーリングします。 |
| 8. | ドラッグwindow roll zでカメラの出力を回転させるスライダー。 |
Look入力の使用
オプションを使用できますlookカメラノードの入力。これにより、カメラは自動的に回転して、接続された入力に向かいます。Camera、Light、またはAxisノードをlook入力。たとえば、Axisノードをlook入力すると、カメラはどこに移動しても、軸に面するように回転します。
カードをアニメートしてx軸に沿って移動する場合、カメラとライトノードをアタッチできます。 look入力すると、自動的に回転し、カードが移動するときにカードに向かいます。これを行うには、次の手順を実行します。
| 1. | カードをアニメートした後、Axisノードを挿入します。 |
| 2. | 式は、保持することにより、軸ノードをカードノードにリンクしますCtrl、をクリックしますtranslateカードノードのプロパティのアニメーションボタンをドラッグして、 translate Axisノードのプロパティのアニメーションボタン。式リンクは、式の方向を示す矢印の付いた緑色の線として表示されます。見る式のリンク詳細については。 |
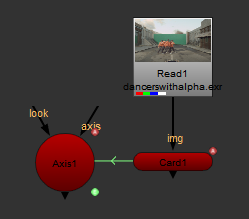
| 3. | カメラノードを挿入し、カメラをビューアーの必要な位置にドラッグするか、カメラノードのプロパティを使用してカメラの位置を調整します。 |
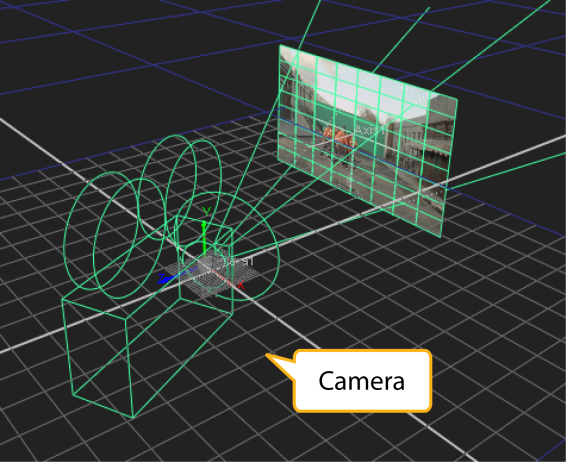
| 4. | カメラの接続look軸ノードへの入力。 |
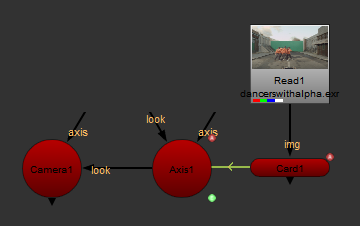
| 5. | Lightノードを挿入し、Viewerの必要な位置にライトをドラッグするか、Lightノードのプロパティを使用してカメラの位置を調整します。 |
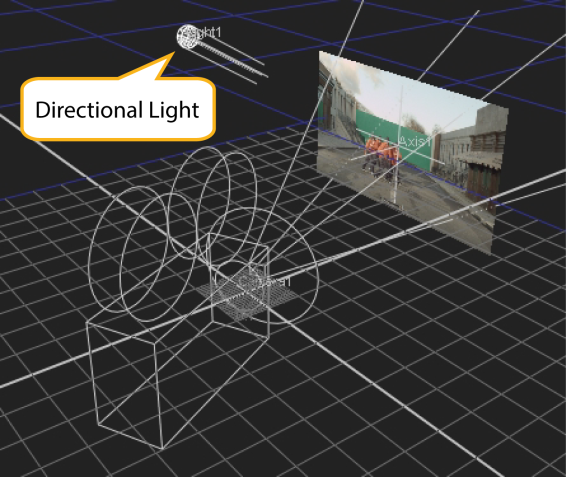
| 6. | Lightノードの接続look軸ノードへの入力 |
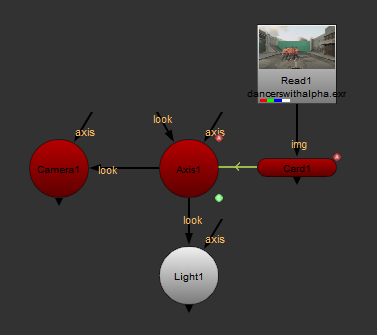
| 7. | アニメーションカードを再生し、カメラとライトがアニメーションカードに追従することを確認します。 |
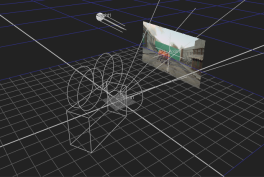
|
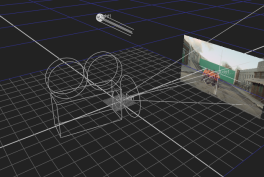
|
申し訳ありませんが、これは役に立ちませんでした
なぜこれが役に立たなかったのですか? (当てはまるもの全てをご確認ください)
ご意見をいただきありがとうございます。
探しているものが見つからない場合、またはワークフローに関する質問がある場合は、お試しくださいファウンドリサポート。
学習コンテンツを改善する方法についてご意見がある場合は、下のボタンを使用してドキュメントチームにメールを送信してください。
フィードバックをお寄せいただきありがとうございます。