検索はキーワードに基づいています。
例:「手順」
自然言語で検索しないでください
例:「新しいプロシージャを作成するにはどうすればよいですか?」
ユーザートラックの追加と配置
目的に応じて、必要な数のユーザートラックを追加できます。たとえば、自動追跡アシストには1つまたは2つのユーザートラックしか必要ありませんが、手動追跡には少なくとも8つのユーザートラックが必要です。
| 1. | 高速追加ボタンを有効にする |
注意: クリックするAdd Track新しいトラックを現在のビューアの中央に配置します。
ヒント: 押し続けると、ユーザートラックをすばやく追加できますCtrl/Cmd+Altビューア内をクリックします。
ビューアーの左上にトラックズームウィンドウが表示されます。
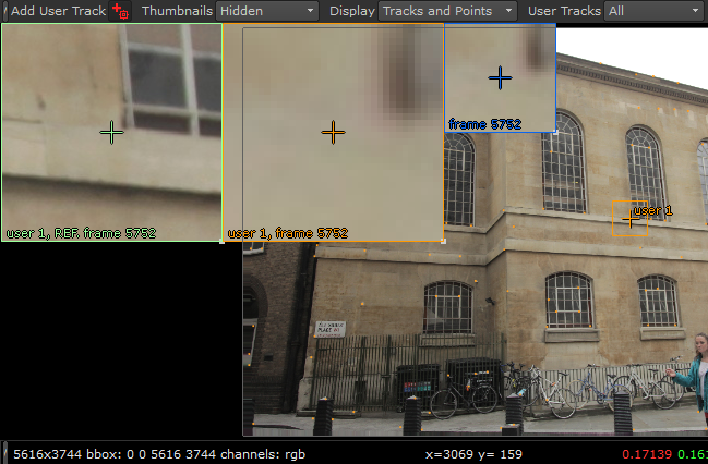
最初は3つのズームウィンドウがあります。
• Reference frame (緑)-トラックの最初のフレーム。一定のままであるため、後続のフレームでフィーチャをより正確に見つけることができます。
• Current frame (オレンジ)-再生ヘッドの位置。このウィンドウを使用して、現在のフレームを参照フレームと比較して、現在のフレームのトラッキングアンカーを調整します。
• Keyframe (青)-シーケンスの最初のキーフレーム。キーフレームを追加すると、キーフレームごとにズームウィンドウが追加されます。
ヒント: キーフレームのズームウィンドウをクリックすると、そのフレームに即座にジャンプできます。
ヒント: ズームウィンドウを非表示にするには、 Zoom WindowビューアコントロールOff。
| 2. | アンカーの中央にある十字線を、追跡する対象物の上にドラッグするか、手動でトラックを調整しますxそしてy UserTracksリストのフィールド。 |
| 3. | 現在のフレームのズームウィンドウでクリックしてドラッグし、トラックの位置を調整します。 |
ヒント: ズームウィンドウの倍率を変更するには、 Shift虫めがねのカーソルをウィンドウの中心から離れる方向にドラッグします。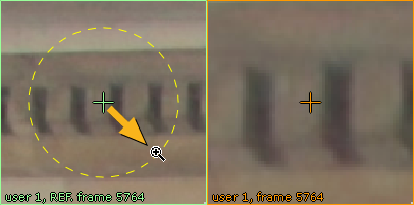
ズームウィンドウのサイズを変更するには、右下隅を新しい場所にドラッグします。
| 4. | トラックの位置に満足したら、に進みますユーザー追跡方法。 |
申し訳ありませんが、これは役に立ちませんでした
なぜこれが役に立たなかったのですか? (当てはまるもの全てをご確認ください)
ご意見をいただきありがとうございます。
探しているものが見つからない場合、またはワークフローに関する質問がある場合は、お試しくださいファウンドリサポート。
学習コンテンツを改善する方法についてご意見がある場合は、下のボタンを使用してドキュメントチームにメールを送信してください。
フィードバックをお寄せいただきありがとうございます。