検索はキーワードに基づいています。
例:「手順」
自然言語で検索しないでください
例:「新しいプロシージャを作成するにはどうすればよいですか?」
ノブを手動で追加する
グループノードを2つの異なる方法でギズモとしてエクスポートする前に、グループノードに手動でコントロールを追加できます。
• グループノード内のノードに存在するデフォルトコントロールからコントロールを選択して編集します。たとえば、グループノードにグレードノードが含まれる場合、任意のグレードノードコントロールをギズモに追加できます。 Propertiesパネル。
• 自分で作成したコントロールをギズモに追加することによりPropertiesパネル。
既存のコントロールを選択するには
| 1. | グループプロパティパネルの濃い灰色の背景を右クリックして選択しますManage User Knobs。次のダイアログが開きます。 |
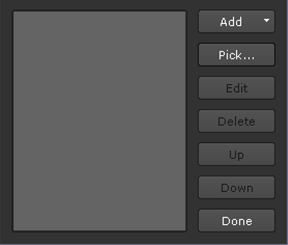
| 2. | ユーザーに制御を与えるコントロールを選択するには、をクリックしますPickボタン。これにより、グループに含まれるすべてのノードをリストするダイアログが開きます。 |
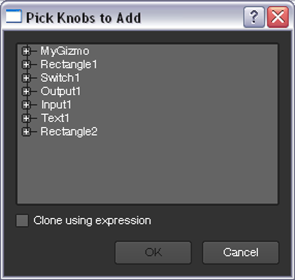
必要に応じてリスト項目を展開し、ギズモコントロールに含めることができるコントロールを確認します。コントロールを選択してクリックOK。複数のコントロールを選択することもできますCtrl/Cmd+クリックするか、コントロールの範囲を選択しますShift+クリック。
この時点で、という新しいタブUserグループプロパティパネルに表示されます。選択したコントロールがこのタブに追加されました。この例では、 sizeテキストノードの制御。
コントロールは、[ユーザーノブの管理]ダイアログにも追加されており、すぐに編集できます。
| 3. | 追加したコントロールを編集するには、 Manage User Knobsダイアログからリストからコントロールを選択します。クリックEdit。 |
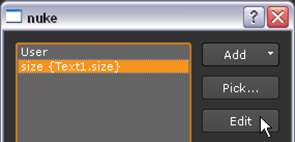
ほとんどの場合、次を編集できます。
• Name -新しいコントロールに一意の名前を付けます。スクリプトまたは式を介してコントロールを参照する場合は常に、この名前を使用する必要があります。名前には文字と数字のみを含めることができます。スペースや句読点は使用できません。このフィールドを空のままにすることはできません。
• Label -ここで入力した内容は、ギズモのプロパティパネル(またはボタンの場合はボタン)のコントロールの左側に表示されます。これを空のままにすると、 Nameフィールドはラベルとしても使用されます。
の中にLabelチェックボックス、Tclスクリプトボタン、Pythonスクリプトボタンのフィールドには、HTMLも使用できます。たとえば、テキストを太字で表示するには、次のように入力できます<b>text</b>。
HTMLを使用してチェックボックスまたはTcl / Pythonボタンにアイコンを追加するには、次のように入力します。 <img src="Colorwheel.png"/> の中にLabelフィールド。これによりNukeカラーホイールのアイコン。プラグインパスディレクトリに保存する限り、同じ方法で独自のアイコンを使用することもできます。最も一般的な画像形式は機能しますが、.pngファイルを使用することをお勧めします。
HTMLは、改行が重要なわずかに非標準の形式に変更されていることに注意してください。データに改行文字がある場合、ラベルに改行が表示されます。
• Hide -これをチェックすると、ユーザーからコントロールが非表示になります。これは、新しいコントロールを作成して複雑な式を含める場合に便利です。複雑な式は、他のコントロールで繰り返し参照できます。
• Start new line -コントロールをギズモプロパティパネルの前のコントロールと同じ行に表示する場合は、これをオフにします。
• Tooltip -ここに短いヘルプテキストを入力します。ユーザーがマウスをコントロールに向けると、名前とともにポップアップツールヒントに表示されます。ツールヒントを提供しない場合は、 Nameフィールドはツールチップとして使用されます。
| 4. | 必要に応じて、前の3つの手順を繰り返して、グループノードにコントロールを追加します(将来のギズモ)。 |
| 5. | [グループノードのプロパティ]パネルでは、コントロールは同じ順序でリストされます。 Manage User Knobsダイアログ。プロパティパネルでコントロールを上下に移動するには、ダイアログでコントロールを選択し、 UpそしてDownボタン。 |
| 6. | クリックexport as gizmoボタン。 |
| 7. | 表示されるファイルブラウザで、をクリックしますHome。タイプ.nuke/ファイルブラウザの下部に表示されるパスの後。 |
| 8. | パスの後に名前を入力し、追加します.gizmo名前の後の拡張子。これは、ギズモを使用している保存済みスクリプトに書き込まれるコマンドの名前です。名前を大文字で始めることは良い考えであり、一般的な習慣です。なぜなら、 Nukeこれは、コマンドがノードまたはギズモであることを示すものとして使用します。 |
| 9. | クリックSave。 |
新しいコントロールを作成するには:
| 1. | グループプロパティパネルの濃い灰色の背景を右クリックして選択しますManage User Knobs。次のダイアログが開きます。 |
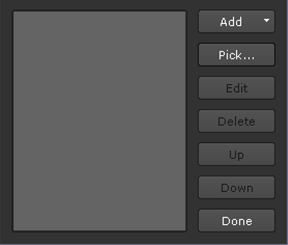
| 2. | 新しいコントロール、タブ、静的テキスト、または仕切り線をグループ(ギズモ)コントロールに追加するには、をクリックしますAddにManage User Knobsダイアログを開き、追加するオプションを選択します。これにより、追加したコントロール、タブ、または静的テキストを編集できるダイアログが開きます。ほとんどの場合、次を編集できます。 |
• Name -新しいコントロールに一意の名前を付けます。スクリプトまたは式を介してコントロールを参照する場合は常に、この名前を使用する必要があります。名前には文字と数字のみを含めることができます。スペースや句読点は使用できません。このフィールドを空のままにすることはできません。
• Label -ここで入力した内容は、ギズモのプロパティパネルのコントロールの左側に表示されます。これを空のままにすると、 Nameフィールドはラベルとしても使用されます。
の中にLabelチェックボックス、Tclスクリプトボタン、Pythonスクリプトボタンのフィールドには、HTMLも使用できます。たとえば、テキストを太字で表示するには、次のように入力できます<b>text</b>。
HTMLを使用してチェックボックスまたはTcl / Pythonボタンにアイコンを追加するには、次のように入力します。 <img src="Colorwheel.png"/> の中にLabelフィールド。これによりNukeカラーホイールのアイコン。プラグインパスディレクトリに保存する限り、同じ方法で独自のアイコンを使用することもできます。ほとんどの一般的な画像形式は機能しますが、.pngファイルを使用することをお勧めします。
HTMLは、改行が重要なわずかに非標準の形式に変更されていることに注意してください。データに改行文字がある場合、ラベルに改行が表示されます。
• Hide -これをチェックすると、ユーザーからコントロールが非表示になります。これは、新しいコントロールを作成して複雑な式を含める場合に便利です。複雑な式は、他のコントロールで繰り返し参照できます。
• Start new line -コントロールを[グループプロパティ]パネルの前のコントロールと同じ行に表示する場合は、これをオフにします。
• Tooltip -ここに短いヘルプテキストを入力します。ユーザーがマウスをコントロールに向けると、名前とともにポップアップツールヒントに表示されます。ツールヒントを提供しない場合は、 Nameフィールドはツールチップとして使用されます。
| 3. | 式を使用して、作成したコントロールをノードにリンクし、そのコントロールをグループノード内にリンクします。新しいコントロールが何かを行うには、グループ内のノード上の他のコントロールの式を使用して参照する必要があるため、これは重要です。詳細については、以下の例を参照してください表現。 |
| 4. | 必要に応じて、前の4つの手順を繰り返して、グループノードにコントロールを追加します(将来のギズモ)。 |
| 5. | [グループノードのプロパティ]パネルでは、コントロールは同じ順序でリストされます。 Manage User Knobsダイアログ。プロパティパネルでコントロールを上下に移動するには、ダイアログでコントロールを選択し、 UpそしてDownボタン。 |
| 6. | クリックexport as gizmoボタン。 |
| 7. | 表示されるファイルブラウザで、をクリックしますHome。タイプ.nuke/ファイルブラウザの下部に表示されるパスの後。 |
| 8. | パスの後に名前を入力し、追加します.gizmo名前の後の拡張子。これは、ギズモを使用している保存済みスクリプトに書き込まれるコマンドの名前です。名前を大文字で始めることは良い考えであり、一般的な習慣です。なぜなら、 Nukeこれは、コマンドがノードまたはギズモであることを示すものとして使用します。 |
| 9. | クリックSave。 |
コントロールを削除するには:
| 1. | グループプロパティパネルの濃い灰色の背景を右クリックして選択しますManage User Knobs。 |
| 2. | 開いたダイアログで、リストから削除するコントロールを選択し、クリックしますDelete。 |
| 3. | タブ全体を削除するには、タブ上のすべてのコントロールとタブ名を選択し、クリックしますDelete。 |
例
以下は、ギズモの新しいコントロールを作成する方法の例です。それらを試すには、次の準備を行います。
| 1. | 選択するDraw > TextそしてDraw > Rectangle。次のセットアップを作成します。 |
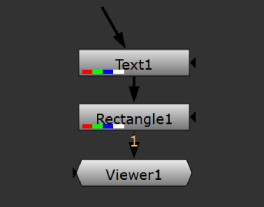
| 2. | Rectangle1ノードをダブルクリックします。 |
| 3. | ビューアで、次のようになるまで四角形のサイズを変更して再配置します。 |
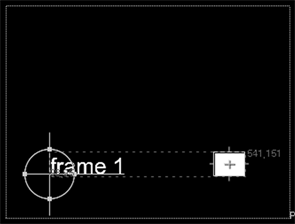
| 4. | Rectangle1プロパティパネルで、 Colorタブ。クリックしてください4スライダーではなく複数の値を表示するボタン。入る1の値としてr、そして0の値としてb 、 gそしてa。これにより、長方形の色が白から赤に変わります。 |
| 5. | Rectangle1ノードをコピーして、同じスクリプトに貼り付けます。次の接続を作成します。 |
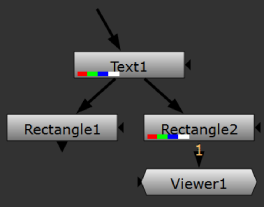
| 6. | Rectangle2ノードをダブルクリックし、長方形の色を赤から緑に変更します(r 0、g 1、b 0、a 0)。 |
| 7. | 選択するMerge > Switch Switchノードを追加します。次の接続を作成します。 |
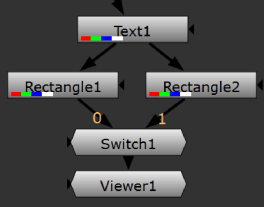
| 8. | Text1、Rectangle1、Rectangle2、およびSwitch1ノードを選択して押しますCtrl/Cmd+Gそれらをグループ化します。このグループは、次の例でコントロールを追加するギズモです。 |
| 9. | 元の4つのノードをNode Graphタブ。 |
| 10. | [グループ]ノードを選択し、ビューアを追加します。 |
Example 1
この例では、というコントロールを追加しますVersionグループノードコントロールに。このコントロールは入力フィールドです。フィールドに入力されたものはすべて、Text1ノードによって呼び出され、グループの出力を表示するときにビューアーに表示されます。
| 1. | [グループプロパティ]パネルを開き、暗い灰色の背景を右クリックします。選択するManage User Knobs。 |
| 2. | 開いたダイアログで、選択しますAdd > Text input Knob グループプロパティパネルにテキスト入力フィールドコントロールを追加します。 |
| 3. | 入るバージョンとしてNameコントロールのために、 バージョンとしてLabel、そしてここにバージョン番号を入力してくださいとしてTooltip。クリックOK そして Done ダイアログを閉じます。 |
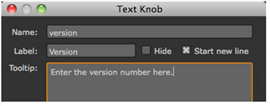
このステップは、というタブを作成しましたUserグループノードコントロール。追加または選択したすべてのコントロールは、デフォルトでこのタブに追加されます。
ご覧のとおり、 Versionコントロールは今そこにあります。
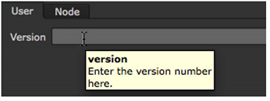
| 4. | でGroup1 Node Graphタブで、Text1ノードをダブルクリックしてそのコントロールを開きます。の中にmessageフィールドに、次の式を入力します。 [value version]。この式は、という名前のコントロールを呼び出しますバージョン前のステップで作成したもの。したがって、 Versionグループノードのフィールド(たとえば、 v03)、Text1ノードの結果として表示されます。 |
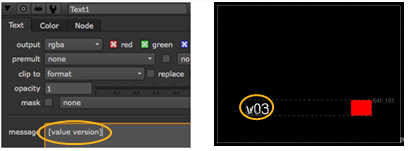
Example 2
この例では、ユーザーが前の例で追加したバージョン番号を表示するか非表示にするかを指定するために使用できるチェックボックスコントロールを作成する方法を説明します。
| 1. | [グループプロパティ]パネルで、濃い灰色の背景を右クリックし、選択しますManage User Knobs。 |
| 2. | 開いたダイアログで、選択しますAdd > Check Box グループプロパティパネルにチェックボックスコントロールを追加します。 |
| 3. | 入る非表示としてNameコントロールのために、 バージョン番号を隠すとしてLabel、そしてこれをチェックして、バージョン番号を非表示にしますとしてTooltip。 |
| 4. | 新しいコントロールを独自の行の下ではなく、バージョンコントロール(前の例で作成)の隣に表示するには、チェックを外しますStart new line。クリックOK そして Done ダイアログを閉じます。 |
作成したコントロールは、グループプロパティパネルに表示されます。

| 5. | Text1コントロールで、 Nodeタブ。を右クリックしますdisable制御および選択Add expression。 |
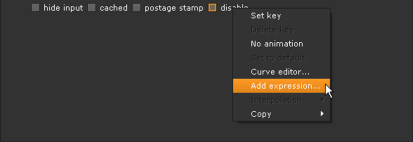
| 6. | の中にExpressionフィールド、入力hideversion (または、コントロールが包含グループにあることを明確にしたい場合は、使用することもできますparent.hideversion)。これにより、手順2および3で作成したコントロールが呼び出されます。クリックOK。 |
これから、いつでもHide version numberグループコントロールでチェックされている場合、Text1ノードは無効になり、作成しないとバージョン番号が表示されません。
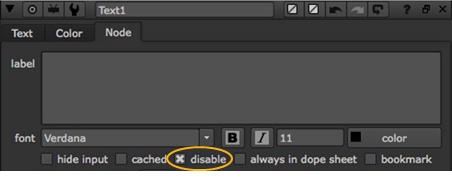

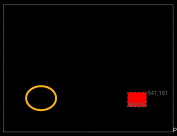
Example 3
この例では、ラベルの付いたコントロールを追加しますStatus グループコントロールに。このコントロールは、2つのオプションを持つドロップダウンメニューです。 FinishedそしてUnfinished。いつFinishedが選択されると、緑色の長方形が表示されます。いつUnfinishedを選択すると、代わりに赤い長方形が表示されます。
| 1. | [グループプロパティ]パネルで、濃い灰色の背景を右クリックし、選択しますManage User Knobs。 |
| 2. | 開いたダイアログで、選択しますAdd > Pulldown Choice グループプロパティパネルにドロップダウンメニューコントロールを追加します。 |
| 3. | 入る状態としてNameコントロールのためと状態としてLabel。の中にMenu Itemsフィールドに、ドロップダウンメニューに表示するアイテムをリストします。この場合、 完成したそして未完成。 |
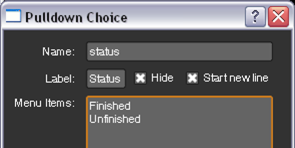
最後に、入力してくださいここで生産ステータスを選択しますとしてTooltip。クリックOK そして Done ダイアログを閉じます。
のStatusこれで、グループコントロールにコントロールが表示されます。
| 4. | でGroup1 Node Graphタブで、Switch1ノードをダブルクリックしてコントロールを開きます。を右クリックしますwhichフィールドと選択Add expression。 |
| 5. | 開いたダイアログで、次の式を入力します。 status==0 (または、 parent.status==0)。この式は、という名前のコントロールを呼び出します状態この例で前に作成したもの。ドロップダウンメニューの場合、最初の項目は0、次1 、次2 、 等々。 |
これから、いつでもFinished下で選択されていますStatus、緑色の長方形が表示されます。いつUnfinishedを選択すると、赤い長方形が表示されます。
Example 4
この例では、グループプロパティパネル用に作成したコントロールを視覚的にグループ化および再配置する方法を説明します。これを行うには、 Userタブ、および静的テキストと分割線を使用して、タブ上のコントロールをグループ化します。
まず、名前を変更しますUserグループプロパティパネルのタブ:
| 1. | [グループプロパティ]パネルで、濃い灰色の背景を右クリックし、選択しますManage User Knobs。 |
| 2. | 開いたダイアログで、選択しますUserそしてクリックEdit。 |
| 3. | の中にLabelフィールドに、たとえば、タブの新しい名前を入力しますバージョンとステータス。クリックOK そして Done ダイアログを閉じます。 |
ここでグループコントロールを見ると、 Userタブの名前が変更されましたVersion and status。
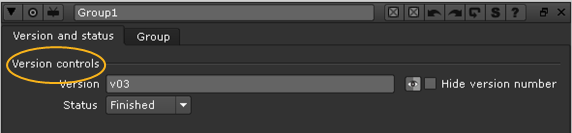
次に、グループノードの2つのバージョンコントロールを、タイトルの下にグループ化します。 バージョン管理:
| 1. | [グループプロパティ]パネルで、濃い灰色の背景を右クリックし、選択しますManage User Knobs。 |
| 2. | 開いたダイアログで、選択しますAdd > Text グループプロパティパネルにテキストを追加します。 |
| 3. | 入るバージョンとしてNameコントロールのためとバージョン管理としてLabel。クリックOK そして Done ダイアログを閉じます。 |
これはテキストを追加しますバージョン管理グループプロパティパネルに移動します。ただし、テキストは表示したい場所には表示されません。 VersionそしてHide version numberコントロール。上に移動しましょう。
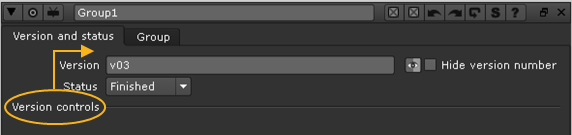
| 4. | [グループプロパティ]パネルをもう一度右クリックし、選択しますManage User Knobs。 |
| 5. | 選択する[Version controls] リストからクリックしますUp 3回。クリックDone。 |
これで、テキストがグループプロパティパネルの上部、バージョンコントロールの上に表示されます。
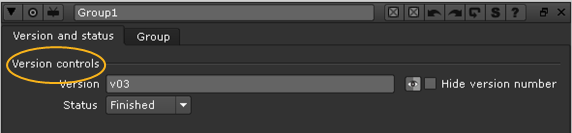
最後に、バージョン管理との間に区切り線を追加しますStatusコントロール:
| 1. | [グループプロパティ]パネルで、濃い灰色の背景を右クリックし、選択しますManage User Knobs再び。 |
| 2. | 開いたダイアログで、選択しますAdd > Divider Line グループプロパティパネルでコントロールを分割する行を追加します。 |
| 3. | [ユーザーノブの管理]ダイアログから行を選択します。 unnamed。 |
| 4. | クリックUpボタンを1回押して、 Hide version numberそしてStatusコントロール。クリックDone。 |
ここでグループコントロールを開くと、これらのコントロールの間に線があることがわかります。
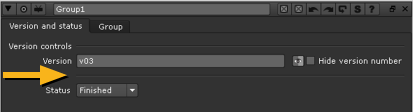
| 5. | 見るギズモへのアクセスNukeギズモにアクセスする方法についてはNuke。 |
申し訳ありませんが、これは役に立ちませんでした
なぜこれが役に立たなかったのですか? (当てはまるもの全てをご確認ください)
ご意見をいただきありがとうございます。
探しているものが見つからない場合、またはワークフローに関する質問がある場合は、お試しくださいファウンドリサポート。
学習コンテンツを改善する方法についてご意見がある場合は、下のボタンを使用してドキュメントチームにメールを送信してください。
フィードバックをお寄せいただきありがとうございます。