検索はキーワードに基づいています。
例:「手順」
自然言語で検索しないでください
例:「新しいプロシージャを作成するにはどうすればよいですか?」
飛行機の追跡
飛行機を追跡する前に、Rotoノードを使用して飛行機を描く必要があります。
追跡する平面の描画
PlanarTrackerを使用して、リジッドオブジェクトとトラック全体でわずかに変形するオブジェクトを追跡できます。PlanarTrackerは追跡対象のオブジェクトに平面を合わせようとするため、リジッドオブジェクトは変形するオブジェクトよりも優れた追跡結果を取得します。
たとえば、オブジェクトの壁または平らな側面は優れた平面ですが、顔や人物を追跡することで優れた結果を得ることができます。また、追跡している平面にテクスチャがあり、追跡のどの時点でも平面が完全に隠されていないことも重要です。テクスチャを持たず、追跡する機能がほとんどない表面を追跡しても、良い結果が得られない可能性があります。
| 1. | 次のいずれかを実行できます。 |
• 次のいずれかを選択してPlanarTrackerノードを挿入しますTransform > PlanarTracker、またはタブを押してPlanarTrackerと入力してからReturn。これにより、すでにPlanarTrackerモードになっているRotoノードが挿入されます。これを使用して、トラックオブジェクトとして自動的に追加されるベジェシェイプを描画できます。シェイプの境界はこれを示す紫色で表示され、シェイプは次のレイヤーに自動的に追加されますPlanarTrackLayer1ストローク/シェイプリスト内。
または
• RotoまたはRotoPaintノードを作成し、それを使用して、追跡する平面の周りにベジェシェイプを描画します。新しいシェイプの境界がビューアに赤で表示され、ベジェシェイプアイテムがストローク/シェイプリストに表示されます。形状は、トラックオブジェクトに変換されるまで通常のロト形状のままです。
![]()
| 2. | 複数のシェイプを描画している場合、ストローク/シェイプリストに配置して、異なるレイヤーであることをPlanarTrackerに伝えることができます。カメラに最も近い(リストの一番上)から最も遠い(リストの一番下)順にシェイプを並べると、PlanarTrackerは現在のトラックレイヤーの上にあるトラックレイヤーを自動的に保持します。 |
| 3. | ベジェシェイプの描画に使用したフレームと同じフレームにいることを確認してください。 |
注意: ロトシェイプを描画するフレームを選択すると、そのフレームが参照フレームになります。飛行機の追跡を進めるときは、常に同じ参照フレームから開始することが重要です。を使用して参照フレームに移動しますGo to Reference Frameボタン![]() 。プロセスの過程で、参照フレームを変更することができます。これを行うには、をクリックしますSet Reference Frame
。プロセスの過程で、参照フレームを変更することができます。これを行うには、をクリックしますSet Reference Frame ![]() ビューアで。
ビューアで。
映像の追跡
これで、描画した平面を追跡できます。
PlanarTrackerノードを挿入するか、Roto(またはRotoPaint)ノードを挿入するかによって、次のいずれかを実行します。
PlanarTrackerノードを挿入することを選択した場合:
| 1. | ビューアーの上にある追跡ツールを使用して、ロト形状を追跡します。 |
![]()
| 2. | 見るビューアーのトラッカーメニューオプション詳細については。 |
RotoまたはRotoPaintノードを挿入することを選択した場合:
| 1. | Rotoシェイプを右クリックして、次のオプションのいずれかを選択します。 |
• planar-track this shape -これを選択して、ロトシェイプをトラッキングデータを含まないトラックオブジェクトに変換します(まだない場合)。
• planar-track this shape (fwd) -これを選択して、トラックが順方向に再生されている間に形状を追跡します。
• planar-track this shape (bkwd) -トラックが逆方向に再生されている間に形状を追跡するには、これを選択します。
| 2. | 後者の2つのオプションのいずれかを選択した場合、形状はタイムライン全体で追跡されます。形状が追跡されている間、進行状況ダイアログが表示されます。 |
最初のオプションを選択してロトシェイプを追跡データなしのトラックオブジェクトに変換した場合、ビューアの上にある追跡ツールを使用して、前方または後方に追跡できます。見るビューアーのトラッカーメニューオプション詳細については。トラッカーメニューツールの上にあるオプションのいずれかを選択すると、ビューアの上にツールが表示されます。
これで、図形が次のレイヤーに自動的に追加されます。 PlanarTrackLayer1ストローク/シェイプリストに表示され、ビューアに紫色で表示され、トラックオブジェクトに変換されたことを示します。
| 3. | ストローク/シェイプリストでは、紫色の長方形がPTシェイプの横の列。紫色の長方形のオンとオフを切り替えて、シェイプをトラックオブジェクトではなく通常のロトシェイプに戻すことができます。 |
注意: ロトシェイプをトラックオブジェクトに変換した後は、ロトシェイプまたはトラックオブジェクトの間でのみシェイプを切り替えることができます。
| 4. | を選択Tracking下に示すように、ロトノードプロパティのタブをクリックして、トラッキングデータを表示します。 |
![]()
ビューアーのトラッカーメニューオプション
トラッカーメニューオプションを使用して、より高度なトラッキングを実行できます。これらのオプションは、シェイプをトラックオブジェクトに変換した後にのみビューアに表示されます。
![]()
トラックモーションコントロール
オブジェクトを追跡する前に、トラックモーションコントロールを使用して、PlanarTrackerが期待できる動きのタイプを指定できます。次のオプションが利用可能です。
![]()
• Translation -トラッカーが翻訳を期待するように、これを選択します。
• Rotate -これを選択すると、トラッカーは回転を期待します。
• Scale -これを選択すると、トラッカーはスケーリングを期待します。
• Shear -トラッカーがせん断を期待するように、これを選択します。
• Perspective -トラッカーが視点の変化を期待できるように、これを選択します。
追跡制御
使用Trackingbuttonsフッテージ全体を前後に追跡するには、または必要に応じて、指定したフレーム範囲を選択します。
![]()
フレームごとに追跡することもできます。たとえば、追跡している飛行機が映像全体に表示されている場合、前方追跡だけで十分です。ただし、フッテージの一部で飛行機が部分的にしか見えない場合は、最初に飛行機全体が見える状態でパーツを追跡してから、フッテージの残りの部分を個別に追跡することをお勧めします。
トラッキングコントロールを使用すると、映像を追跡および再追跡できます。詳細については追跡と安定化。
追跡データコントロールのクリア
クリアボタンを使用して、既に作成した追跡情報をクリアできます。
![]()
• clearall -PlanarTrackerによって作成されたすべての追跡情報を消去します。
• clearbackwards -現在のフレームからすべての追跡情報を後方にクリアします。
• clearforwards -現在のフレームから転送情報をすべて消去します。
平面トラッカーサーフェスコントロール
シェイプを追跡した後、タイムラインを前後にスクラブして結果を確認できます。たとえば、ロトシェイプがトラッキング中にドリフトする場合、または単純に変更する場合は、平面のサーフェスシェイプを調整できます。これを行うには、平面サーフェスコントロールを使用できます。
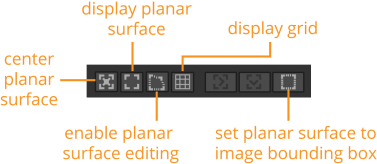
• center planar surface -これを選択して、再生中にビューアの平面サーフェスを中央に配置します。
• display planar surface -これを選択して、平面サーフェスの境界を表示します。
• enable planar surface editing -これを選択すると、ビューアでコーナーポイントをドラッグして平面サーフェスを編集できます。
• display grid -これを選択して、平面上にグリッドを表示します。
• set planar surface to image bounding box -これを選択して、平面サーフェスを画像境界ボックスと同じになるように変更します。
参照フレームコントロール
ビューアーの上にある参照コントロールを使用して、現在の参照フレームに移動するか、参照フレームを現在のフレームに変更できます。
![]()
キーフレームコントロール
ビューアーの上にあるキーフレームコントロールを使用して、キーフレームを設定および削除したり、前または次のキーフレームに移動したりできます。
![]()
レイヤードロップダウン
レイヤードロップダウンを使用して、さまざまなPlanarTrackerレイヤーをすばやく選択したり、新しいレイヤーを追加したりできます。
![]()
CornerPinドロップダウン
使用できますCornerPinドロップダウンをクリックして、CornerPinノードを挿入します。CornerPin2Dツールは、画像シーケンスの4つの角を追跡データから得られた位置にマッピングするように設計されています。実際には、これにより、任意の4コーナーフィーチャを別のイメージシーケンスに置き換えることができます。
![]()
CornerPinドロップダウンでは、いくつかの異なる種類のCornerPinを選択できます。
• relative -現在のフレームと参照フレーム間の相対的な変換に従って画像をワープします。参照フレームでは画像は変更されません。相対的なCornerPinノードのベイクバージョンを選択することもできます。ベイク処理されたノードには、エクスプレッションがリンクされるのではなく、PlanarTrackerからキーフレーム値がコピーされます。
• absolute -使用するにはtoそしてfrom選択した平面内に画像を正確に配置するためのコントロール。これにより、映像全体で画像が歪む場合があります。これにより、現在選択されているノードのサイズに形式がアタッチされ、自動的に設定されます。また、絶対CornerPinノードのベイクバージョンを選択することもできます。ベイク処理されたノードには、エクスプレッションがリンクされるのではなく、PlanarTrackerからキーフレーム値がコピーされます。
• stabilize -画像に逆変換を適用します。これにより、画像がその場所に効果的にロックされ、フッテージ内で画像が安定します。このタイプのコーナー固定は、ドリフト補正と追跡結果の信頼性の確認に最も役立ちます。選択することもできますTrackerジッタをさらに減らすためにベイクドトラッカーノードを作成します。安定化されたCornerPinノードのベイクバージョンを選択することもできます。ベイク処理されたノードには、エクスプレッションがリンクされるのではなく、PlanarTrackerからキーフレーム値がコピーされます。
• Tracker - 追跡される各コーナーポイントに4つのトラックが設定されたTrackerノードを作成します。これらの追跡ポイントを使用すると、トラックの平均化や強化されたスムージングコントロールなど、トラッカーの包括的な機能にアクセスできます。見る追跡と安定化詳細については。
トラッキングタブメニューオプション
を選択Trackingロトノードのプロパティのタブをクリックして、より多くの追跡オプションにアクセスします。
設定
| トラックチャネル | このドロップダウンを使用して、追跡するチャネルセットを選択します。 |
| 画像チャンネル | これを使用して、チャネルセットから個々のチャネルを選択します。個々のチャネルを選択する必要はなく、代わりにそのままにしておくことができますnone、 デフォルト。 |
| プリトラックフィルター |
画像パッチを比較する前に、選択したフィルターが適用されます。次のオプションのいずれかを選択できます。 • none -これにより、すべての事前フィルタリングが無効になり、追跡用の入力画像の調整を完全に制御できるようになります。 • adjust contrast -これにより、画像のコントラストが引き伸ばされ、トラッキングアルゴリズムにより適したものになります。このオプションを推奨します。 • grayscale -これにより、入力RGBチャンネルがグレースケールイメージに変換され、処理が高速化されます。 |
| 輝度変化を調整する | フッテージの輝度が時間の経過とともに徐々に変化する場合、または突然変化する場合、このオプションを有効にすると、追加の事前フィルタリングが実行され、変化を補正できます。これにより、トラックの速度が遅くなり、精度が低下する可能性があるため、輝度の変化を処理する必要がある場合にのみ選択してください。 |
| 超白色の氷点下映像をクランプ |
これを選択して、追跡パッチのピクセル値を0〜1の範囲にクランプします。 注意: スーパーホワイトまたはサブゼロフッテージのフルダイナミックレンジを使用して追跡する場合は、このオプションを無効にします。 |
| プログレスバーを隠す | Viewerの上にあるツールを使用してトラックを停止することができるため、シェイプを追跡するときに表示される進行状況ダイアログを非表示にすることを選択できます。 |
書き出す
使用できますCornerPinドロップダウンをクリックして、挿入するコーナーピンノードのタイプを選択します。見るCornerPinドロップダウンさまざまな種類のCornerPinの詳細について。必要な種類のCornerPinを選択した後、押すことができますCreate挿入します。
を選択link outputエクスポートされたノードがトラックで更新されるように、PlanarTracker出力にリンクするチェックボックス。
補正
オブジェクトを追跡すると、CornerPinポイントが自動的に入力されます。ロトシェイプを描画してトラックオブジェクトに変換すると、 Nukeシェイプの周囲に4つのコーナーピンが自動的に配置されます。これらは追跡されるポイントです。
4つのポイントのいずれかまたはすべてをオフセットすることにより、自動的に配置された4つのポイントを修正できます。ポイントをオフセットするには、ビューアーでクリックして正しい位置にドラッグするだけです。
基準フレーム
これは、追跡データを含む他のすべてのフレームを比較するための参照として使用されるフレームです。デフォルトでは、追跡に使用される最初のフレームになります。これを変更するには、新しいフレーム番号をreference frame入力フィールド。
申し訳ありませんが、これは役に立ちませんでした
なぜこれが役に立たなかったのですか? (当てはまるもの全てをご確認ください)
ご意見をいただきありがとうございます。
探しているものが見つからない場合、またはワークフローに関する質問がある場合は、お試しくださいファウンドリサポート。
学習コンテンツを改善する方法についてご意見がある場合は、下のボタンを使用してドキュメントチームにメールを送信してください。
フィードバックをお寄せいただきありがとうございます。