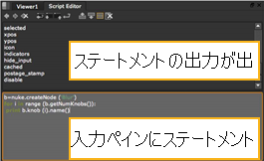を使用してスクリプトエディター
サードパーティのPythonインタープリターを使用していない場合は、PythonスクリプトをNukeのスクリプトエディタ。
スクリプトエディターを開く
スクリプトエディターを開くには、コンテンツメニューの1つをクリックして選択しますScript Editor開いたメニューから。
入出力ペイン
スクリプトエディターは、次の図に示すように2つの部分に分かれています。下部(入力ペイン)を使用してPythonステートメントを入力および実行します。入力すると、ステートメントとその出力がエディター(出力ペイン)の上部に表示されます。正常に実行されたステートメントの後には、ハッシュマーク(#)。
|
|
| スクリプトエディターの2つの部分。 |
出力または入力ペインを非表示にするには、をクリックしますShow input onlyまたはShow output onlyボタン![]() スクリプトエディターの上。
スクリプトエディターの上。
両方のペインを再度表示するには、をクリックしますShow both input and outputボタン![]() 。
。
ステートメントの入力
スクリプトエディターでステートメントを入力するには:
| 1. | エディターの入力ペインをクリックして、そこにカーソルを挿入します。 |
| 2. | ステートメントを入力します。コピーや貼り付けなどの通常の編集機能を使用するには、エディターを右クリックして目的の機能を選択します。 |
ステートメントを入力すると、Pythonのキーワードである単語( 印刷するそしてインポート)緑に変わり、文字列(基本的には引用符で囲まれたもの)は赤またはシアンになります。コメントは黄色で表示されます。
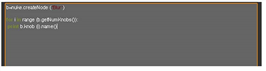
必要に応じて、これらの色とフォントを変更できますScript Editor環境設定ダイアログのタブ。設定を開くには、を押しますShift+S。
ヒント: オートコンプリートを使用して、Pythonステートメントの入力を支援することもできます。コマンドの作成を開始して、 Tabキー。コマンドを終了する方法が1つしかない場合、 Nukeすぐに自動補完します。複数の可能な補完がある場合、 Nukeそれらを一覧表示するポップアップメニューが表示されます。コマンドを完了する既知の方法がない場合、何も起こりません。コマンドが自動的に完了しても、予期しない副作用が気に入らない場合に備えて、コマンドは自動的に実行されません。
| 3. | ステートメントに複数の行が含まれている場合、または複数のステートメントを一度に入力する場合は、を押しますReturn次の行に移動します。 |
| 4. | ステートメントを実行するには、をクリックしますRun the current scriptエディター上部のボタン、またはCtrl/Cmd+Return。 |
ヒント: を押してステートメントを実行することもできますCtrl/Cmd+Enterテンキーで。
デフォルトでは、成功したステートメントは入力ペインに表示されなくなり、出力ペインに表示されます。 ただし、すべてのステートメントが実行された後に入力ペインにとどまるようにする場合は、次の操作を実行できます。
| 1. | 押すShift+S [設定]ダイアログを開きます。 |
| 2. | に行くScript Editorタブ。 |
| 3. | チェックを外しますclear input window on successful script execution。 |
| 4. | クリックClose現在のプロジェクトの設定のみを保存する、またはSave Prefs現在および将来のプロジェクトの設定を保存します。 |
無効なステートメントを入力した場合、 Nukeスクリプトエディタの出力ペインにエラーが発生し、入力ペインに無効なステートメントが残ります。ステートメントを修正し、正しくなるまで再度実行します。
注意: 電子メールなど、別のソースからステートメントをスクリプトエディターにコピーして貼り付けると、エラーが発生することがあります。これは、ステートメントのコピー元のソースのマークアップまたはエンコードが原因である可能性があります。問題を修正するには、ステートメントを手動で再入力してください。
実行されたすべてのPythonコマンドをスクリプトエディターの出力ペインに表示する場合は、[設定]ダイアログを開きます(押しますShift+S)、に行きますScript Editorタブ、およびチェックecho all commands to output window。これは、自分で実行したコマンドと実行したコマンドの両方に適用されますNuke。たとえば、ツールバーからノードを選択すると、対応するPythonコマンドが出力ペインに表示されます。ただし、これはグラフィカルユーザーインターフェイスで実行するすべてのアクションには適用されませんが、Pythonスクリプトコマンドの実行によって実行されるアクションにのみ適用されます。
スクリプトの一部のみを実行するには、入力ペインにスクリプトを入力し、実行する部分を選択します。押すCtrl/Cmd+Return。Nukeスクリプトの選択された部分を実行し、スクリプトを入力ペインに残します。
文を繰り返すには、をクリックしますPrevious Script ボタン![]() エディタの上部で、前のステートメントに戻ります。繰り返したいステートメントに到達するまで、これを行うことができます。ステートメントを再度実行するには、を押しますCtrl/Cmd+Enter。
エディタの上部で、前のステートメントに戻ります。繰り返したいステートメントに到達するまで、これを行うことができます。ステートメントを再度実行するには、を押しますCtrl/Cmd+Enter。
入力ウィンドウのインデントを増やすには、を押しますTab。
入力ウィンドウのインデントを減らすには、を押しますShift+Tab。
スクリプト履歴の移動とクリア
スクリプトの履歴を逆方向に進むだけでなく、前に進むこともできます。クリックNext scriptボタン![]() あなたの声明を進めるために。
あなたの声明を進めるために。
履歴をクリアするには、をクリックしますClear historyボタン。![]()
出力ペインのクリア
クリックClear output windowボタン![]() (または押すCtrl/Cmd+Backspace)。
(または押すCtrl/Cmd+Backspace)。
申し訳ありませんが、これは役に立ちませんでした
なぜこれが役に立たなかったのですか? (当てはまるもの全てをご確認ください)
ご意見をいただきありがとうございます。
探しているものが見つからない場合、またはワークフローに関する質問がある場合は、お試しくださいファウンドリサポート。
学習コンテンツを改善する方法についてご意見がある場合は、下のボタンを使用してドキュメントチームにメールを送信してください。
Email Docs Teamフィードバックをお寄せいただきありがとうございます。