ファイルブラウザを使用する
メニューを使用したい場合は、ファイルブラウザを使用してクリップをインポートすることもできます。使用するメディアの量に応じて、個々のクリップファイル、範囲、またはフォルダー全体をインポートできます。
ファイルをロードまたは保存するたびに、次のようなブラウザが表示されます。ディレクトリナビゲーションボタンを使用すると、データの読み取りまたは書き込みを行うディレクトリを作成またはアクセスできます。
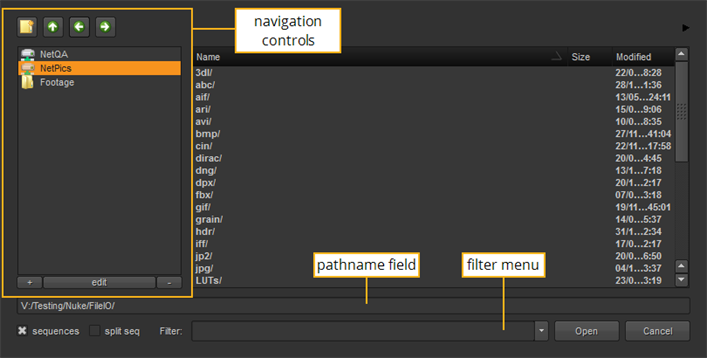
ナビゲーションコントロールを使用すると、ディレクトリ構造内を移動したり、お気に入りのディレクトリをブックマークしたり、新しいディレクトリフォルダを作成したりできます。
注意: フォルダーをインポートする場合は、 ImportOptionsスペースで区切られた包含および除外パラメーターを使用して、取り込みをフィルタリングするダイアログ。ダイアログのInclude patternsフィールドのデフォルトは{supportedfiles}、サポートされているすべての既知のファイル拡張子のリストに解決されます。これに独自のカスタム拡張機能を追加するには、使用できます{supportedfiles} *.ext (を置き換えます。extカスタムファイル拡張子を使用します)。
Windows only:以下のドライブを表示/非表示できますWindows必要なドライブを右クリックし、選択して自動作成ShowDefaults、およびドライブのチェックまたはチェック解除。
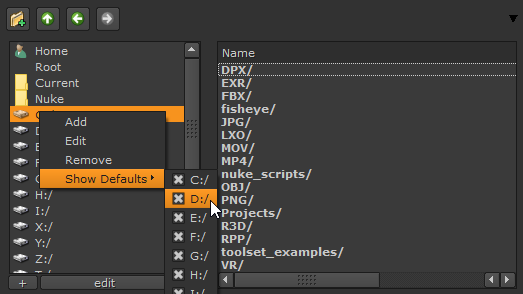
ナビゲーションコントロールを使用するには
• クリックCreate New Directoryボタン![]() ファイル階層の現在の位置に新しいディレクトリを作成します。
ファイル階層の現在の位置に新しいディレクトリを作成します。
• クリックUp one directory![]() ルートに近い1つのディレクトリに移動します。
ルートに近い1つのディレクトリに移動します。
• クリックPrevious directory![]() 1つのディレクトリに戻ります。
1つのディレクトリに戻ります。
• クリックNext directory![]() 1つのディレクトリに進みます。
1つのディレクトリに進みます。
• クリック+ディレクトリブックマークを追加するボタン。
• クリックeditブックマークの名前またはパス名を編集するボタン。
• クリック-ディレクトリブックマークを削除するボタン。
パス名フィールド
パス名フィールドには、現在のディレクトリパスが表示され、新しいパスに移動したり、スクリプトおよびレンダリングされたイメージのファイル名を入力したりできます。

• ディレクトリに移動するには、フィールドにパス名を入力します。
• スクリプト名を入力するには、ディレクトリパスを参照し、表示されたパスの後にファイル名を入力します。
• ファイルリストを特定のファイルタイプに制限するには、 filterドロップダウンメニューとSequencesチェックボックス。
フィルタードロップダウンメニューとシーケンスチェックボックスを使用するには
• 選択する*.nk 表示のみNukeスクリプトファイル。
• 選択する* 関連付けられているものに関係なく、すべてのファイル(隠しファイルを除く)を表示します。
• 選択する 。* *隠しファイルを含むすべてのファイルを表示します。
• 選択する*/ディレクトリ名を表示しますが、その内容は表示しません。
• 小切手sequences fgelement.0001.cin、fgelement.0002.cin、fgelementではなく、fgelement。####。cin 1-50のように、画像シーケンスを単一のタイトルとして表示します。0003.cinなど。
注意: ファイル拡張子のないファイルシーケンス(たとえば、fgelement.0001、fgelement.0002、fgelement.0003など)は、ファイルブラウザでディレクトリを最初に表示したときに単一のタイトルとして表示されません。ただし、別のディレクトリに移動して再び戻ると、それらは単一のタイトルとして表示されます。
注意: デフォルトでは、アプリケーションはカスタムファイル拡張子を表示できない場合があります(たとえば、 .cext)単一のタイトルとして。これを修正するには、Pythonを使用してカスタムファイル拡張子をシーケンスタイプとして登録します。
1.というファイルを作成しますinit.pyプラグインパスディレクトリが存在しない場合プラグインパスディレクトリの詳細については、 ギズモ、NDKプラグイン、PythonおよびTclスクリプトの読み込み。
2.を開きますinit.pyテキストエディタでファイルを作成し、次の形式でエントリを追加します(置き換えますcextカスタムファイル拡張子を使用)
nuke.addSequenceFileExtension( "cext")
• を使用して、不完全なシーケンスを個別の読み取りノードに分割することもできますsplit seqチェックボックス。
ファイルブラウザでファイルをプレビューするには
| 1. | ファイルブラウザの右上隅にある黒い矢印をクリックします。 |
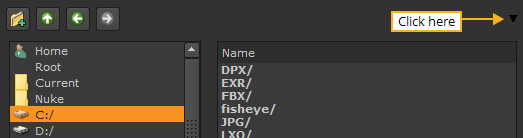
ファイルブラウザが展開され、小さなビューアが含まれます。
| 2. | ファイルブラウザーでプレビューするファイルを選択して表示します。 |

ファイルブラウザで複数のファイルを選択するには
| 1. | ファイルがあるフォルダーを参照します。 |
| 2. | Ctrl+開きたいすべてのファイルをクリックして選択します(MacユーザーCmd+クリック)。 |
| 3. | クリックすると、複数のディレクトリからファイルを開くことができますNext次のファイルの場所を参照します。 |
| 4. | クリックOpen。 |
選択したすべてのファイルが開きます。
申し訳ありませんが、これは役に立ちませんでした
なぜこれが役に立たなかったのですか? (当てはまるもの全てをご確認ください)
ご意見をいただきありがとうございます。
探しているものが見つからない場合、またはワークフローに関する質問がある場合は、お試しくださいファウンドリサポート。
学習コンテンツを改善する方法についてご意見がある場合は、下のボタンを使用してドキュメントチームにメールを送信してください。
Email Docs Teamフィードバックをお寄せいただきありがとうございます。
