検索はキーワードに基づいています。
例:「手順」
自然言語で検索しないでください
例:「新しいプロシージャを作成するにはどうすればよいですか?」
オーディオとタイムライン
タイムライン上のオーディオトラックは、ビデオトラックとほぼ同じ方法で処理されます。デフォルトでは、リンクされたオーディオトラックとビデオトラックは同時に編集されますが、トラックをロックして個別に移動したり、ホールドしたりできますAlt必要に応じて、単一のトラックを選択します。
Nuke Studio次のようなコンテナファイルからの統合オーディオをサポートします。 .mov、音声などの特定のファイル.wav 、タイムライン上。Nuke Studioオーディオファイル内のチャンネルを個別のトラックに割り当て、ファイル内のチャンネルをタイムライン上の利用可能なチャンネルに一致させます。
両方のビューア入力にクリップが含まれる場合、オーディオ出力は、クリックして表示されるカラーピッカー情報バーのオレンジ色のマーカーによって設定されます。 ![]() 。次の例では、入力Aがオーディオ出力を提供しています。
。次の例では、入力Aがオーディオ出力を提供しています。
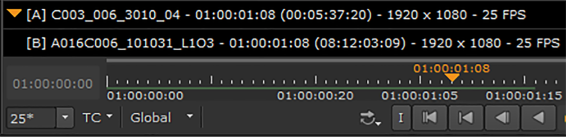
ビューアの右上隅にある音量スライダーは、そのビューアの出力レベルのみを制御します。

ショットのオーディオ出力は、クリップまたはショットの要件に応じて、8チャンネル間で切り替えることができます:左、中央、右、左サラウンド、右サラウンド、低周波エフェクト、バックサラウンド左、バックサラウンド右。ドロップダウンをクリックして、出力を切り替えます:
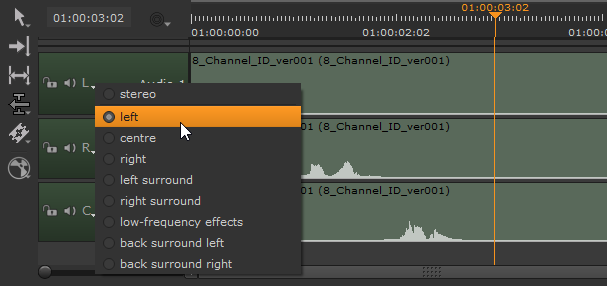
トラックごとおよびショットごとにオーディオを制御することもできます。オーディオトラックのヘッダーとショットには、タイムラインに独立したボリュームコントロールがあり、 Propertiesタブ。
• Track headers -ヘッダーのミュートアイコンをクリックしてホールドすると、ボリュームスライダーが表示されます。
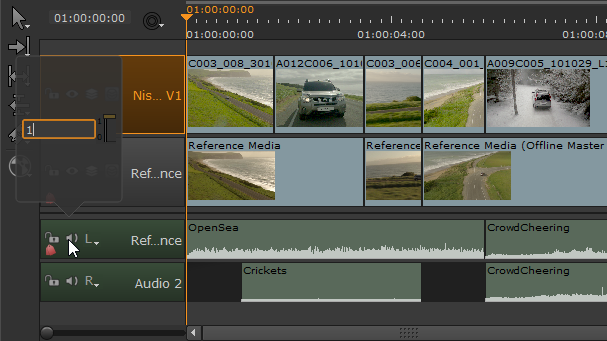
• Shots -オーディオショットを選択し、をクリックしますProperties音量コントロールを表示するタブ。
ヒント: 押し続けると、複数のショットの音量を同時に制御できますCtrl/Cmd音量スライダーを調整する前に必要な項目を選択します。
のPreferences > Panels > Viewer (Sequence)サブメニューには、すべての新しいビューアの音量レベルを制御できるオーディオコントロールが含まれています。見る環境設定詳細については。
注意: フレームレートが低くなりすぎると、オーディオは自動的にミュートされ、スピーカーはオーディオ再生なしアイコンに変わります。
申し訳ありませんが、これは役に立ちませんでした
なぜこれが役に立たなかったのですか? (当てはまるもの全てをご確認ください)
ご意見をいただきありがとうございます。
探しているものが見つからない場合、またはワークフローに関する質問がある場合は、お試しくださいファウンドリサポート。
学習コンテンツを改善する方法についてご意見がある場合は、下のボタンを使用してドキュメントチームにメールを送信してください。
フィードバックをお寄せいただきありがとうございます。