検索はキーワードに基づいています。
例:「手順」
自然言語で検索しないでください
例:「新しいプロシージャを作成するにはどうすればよいですか?」
単一の機能の追跡
この最初の例では、トラッキングアンカーを設定してから、最も基本的な2Dトラッキング操作である単一の機能をトラッキングする方法を学習します。1つの機能の安定した追跡を達成したら、その上に構築し、必要に応じて他の機能を追跡できます。
追跡アンカーの設定
| 1. | プロジェクトのワークスペースでtracking_tutor.nkファイル、ラベルの付いたノードツリーを見つけますTracking an Image。 |
| 2. | クリックしてくださいLondonEyeノードを読み取って選択します。 |
| 3. | RAMキャッシュまたは選択したフリップブックを使用してシーケンスを数回再生し、映像を確認します。 |
| 4. | 画像の特徴を見て、クリップの再生中の動きの量と方向に注目してください。 |
| 5. | 選ぶTransform > Trackerツールバーから、新しいトラッカーノードをLondonEye読み取りノード。 |
![]()
| 6. | 図のように、ViewerノードをTrackerノードに接続します。 |
| 7. | ビューアーで、タイムスライダーをフレーム1までスクラブし、ショットの先頭にいることを確認します。 |
| 8. | トラッカーノードをダブルクリックして、プロパティパネルを表示します。 |
| 9. | クリックadd trackビューアで追跡アンカーを作成します。 |
| 10. | 図のように、追跡アンカーをタワーの尖塔の上にドラッグします。ビューアーのズームウィンドウを使用して、位置決めを支援します。 |
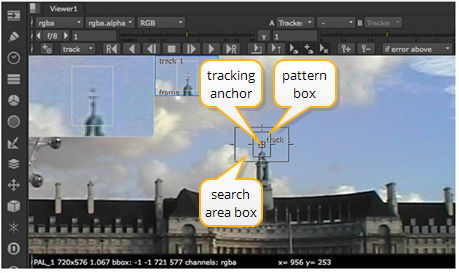
| 11. | トラッキングアンカーのパターンボックス(内側のボックス)をクリックし、そのサイズを調整してフィーチャを含めます。 |
| 12. | トラッキングアンカーの検索領域(外側のボックス)をクリックし、そのサイズを調整して、機能がフレーム間で移動する可能性があると考えるスペースを囲みます。 |
大きな検索エリアでは計算時間が長くなるため、できるだけ小さくしてください。ただし、検索エリアがも小さい場合、機能がボックスの外側に移動し、トラックが失われます。検索領域の大きさがわからない場合は、戻って画像のフリップブックを確認してください。
自動追跡とキーフレーム追跡
トラッキングアンカーを配置したら、トラックを計算する準備ができました。Nukeのトラッカーは、2つの計算方法を提供します。
• Automatic tracking -シンプルなトラックに最適です。トラッキングアンカーを設定したら、追加の準備手順はありません。
• Keyframe tracking -より複雑な方法で、トラックを計算するためにシーケンスにキーフレームを設定する必要があります。キーフレームトラッキングは、より複雑なパターンや動きの場合に適したオプションです。
自動追跡を使用する
| 1. | 有効にするshow error on track pathsビューアーツールの信号アイコンをクリックします。 |
このカラーコードは、パターンマッチングのエラー値を示して追跡します。緑は良好な一致を、赤は不一致を示します。
| 2. | トラッカーのプロパティパネルで、計算したいトラックを選択しますTracksリスト。 |
| 3. | トラックが出力する移動のタイプを選択します:移動、回転、またはスケーリング。この簡単な例では、選択する必要があるのはT変換。 |
| 4. | ビューアの上部で、をクリックしますtrack forwardトラックを生成するボタン。 |
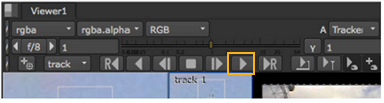
特定のフレーム範囲のみが必要な場合は、 ![]() ボタンをクリックして、必要な範囲を入力します。
ボタンをクリックして、必要な範囲を入力します。
トラッカーが完了すると、曲線に沿って色分けされたポイントを持つトラック曲線が表示されます。
注意: 追跡に失敗した場合は、パターンまたは検索ボックスのサイズを変更してください。 追跡アンカーの設定そして再追跡。
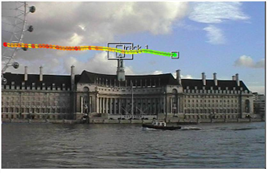
| 5. | 使用next frameそしてprevious frameタイムライン上のボタンを使用して、トラックをステップスルーしてその正確性を確認します。 |
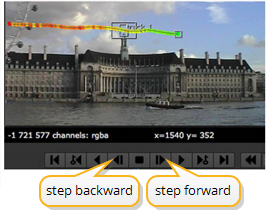
この例では、トラックはかなり安定しています。ただし、一部の画像はこれほど簡単に追跡できません。あなたのオプションは何ですか? 再追跡できますキーフレームトラッキングの使用以下で説明するように、または曲線エディターで既存のトラックを編集できます。 トラックデータの編集。
注意: 赤いキーフレームは必ずしも追跡結果が悪いことを意味するわけではなく、Trackerが1つのキーフレームから次のキーフレームにパターンを確実に一致させることができなかったことを覚えておいてください。
キーフレームトラッキングの使用
| 1. | トラッカーのプロパティパネルで、計算したいトラックを選択しますTracksリスト。 |
| 2. | トラックが出力する移動のタイプを選択します:移動、回転、またはスケーリング。この簡単な例では、選択する必要があるのはT変換。 |
| 3. | シーケンスを数フレームスクラブし、アンカーをパターンの位置にドラッグしてトラッキングアンカーの位置を調整します。ズームウィンドウを使用して、位置を微調整できます。必要に応じてシーケンスを続行します。 |
![]()
各フレームで、ズームウィンドウの右側に新しいキーフレームウィンドウが追加されます。現在の再生ヘッドフレームに最も近いキーフレームがオレンジ色で強調表示されます。
複雑な領域または動きの大きい領域の周りにキーフレームを配置し、単純な翻訳では少なくすることをお勧めします。一般的に、キーフレームの数が多いほど、より良いトラックが生成されますが、処理時間がかかります。
| 4. | キーフレームに満足したら、トラックが選択されていることを確認してくださいTracksリストしてからクリック |
また、クリックして、選択したトラックに2つの最も近いキーフレーム間で再計算を強制することもできます。 ![]() Viewerツールバーで。
Viewerツールバーで。
| 5. | 使用next frameそしてprevious frameタイムライン上のボタンを使用して、トラックをステップスルーしてその正確性を確認します。 |
注意: 赤いキーフレームは必ずしも追跡結果が悪いことを意味するわけではなく、Trackerが1つのキーフレームから次のキーフレームにパターンを確実に一致させることができなかったことを覚えておいてください。
| 6. | に進むトラックデータの編集トラックがまだ満足できない場合。 |
トラックデータの編集
| 1. | [トラッカープロパティ]パネルで、表示するトラックを選択します。 |
| 2. | の横にあるアニメーションボタンをクリックしますTracksリスト、および選択Curve editor。 |
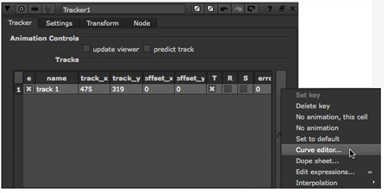
| 3. | クリックtrack_xそしてtrack_yカーブエディターツリーのアイテムを選択すると、トラッキングプロセス中に各パラメーターに記録された値が表示されます。 |
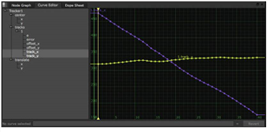
| 4. | を押しながら両方の曲線を選択しますShiftキーとクリックtrack_xそしてtrack_y曲線、下tracks.1。 |
| 5. | を押すFカーブエディタでカーブを「フレーム化」するキー。 |
• 値を調整するには、ポイントを選択して上下にドラッグします。
• 特定のポイントのフレームを変更するには、フレームを選択し、 Ctrlキーを押しながらポイントを左右にドラッグします。
| 6. | 値にフィルターを適用して曲線を滑らかにすると仮定します。マーキーを描く-マウスの左ボタンを押しながらドラッグ-曲線のセクションの周りにドラッグして、複数のポイントを選択します。 |
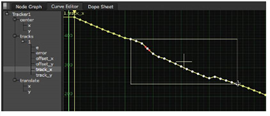
| 7. | マウスの右ボタンをクリックして、Curve Editorオプションのメニューを表示します。選ぶEdit > Filter入って2キーフレームをフィルタリングする回数として。 |
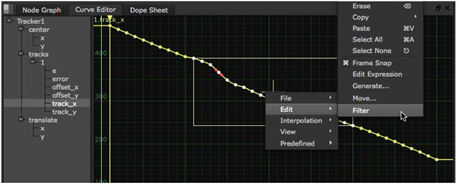
Nuke周囲のポイントの値に基づいて各ポイントの位置を平均し、曲線を滑らかにします。
| 8. | カーブエディタウィンドウを閉じて、結果をビューアで再生します。 |
これらは、単一の機能の結果を追跡および編集するための基本です。次の例では、少し難しくします-見えなくなった特徴を追跡します。
申し訳ありませんが、これは役に立ちませんでした
なぜこれが役に立たなかったのですか? (当てはまるもの全てをご確認ください)
ご意見をいただきありがとうございます。
探しているものが見つからない場合、またはワークフローに関する質問がある場合は、お試しくださいファウンドリサポート。
学習コンテンツを改善する方法についてご意見がある場合は、下のボタンを使用してドキュメントチームにメールを送信してください。
フィードバックをお寄せいただきありがとうございます。