テキストの変換
テキストノードを使用すると、ビューアで選択範囲を変換したり、選択範囲のグループを作成したりできます。 animation layersテーブルを作成し、一緒に変換します。どちらの方法もキーフレームを使用したアニメーションをサポートしています。
選択範囲の変換
ビューアーでの選択は、手動で、つまり選択に描かれたハンドルを操作することにより変換されます。
| 1. | 有効にするtransformビューアーの上にあるコントロールで。 |
| 2. | ビューアーで必要な文字を選択して、変換ハンドルを有効にします。 |
| 3. | 選択範囲の上にカーソルを置くと、カーソルは位置に応じてハンドルの機能を表示するように変わります。 |
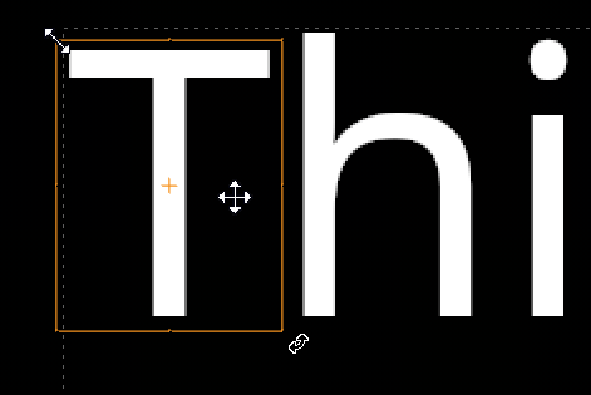
| 4. | 必要なハンドルをドラッグして、選択範囲を翻訳、回転、拡大縮小します。 |
変更をアニメーション化する場合は、を参照してください変換のアニメート詳細については。
ヒント: デフォルトでは、選択範囲の中心の周りで均一にスケーリングが行われます。代わりに、反対側の角または側面に対してスケーリングするには、押したままにしますCtrl/Cmd変換ハンドルをドラッグしている間。
グループの変換
のGroupタブはグループ選択を保存しますanimation layer変換コントロールを使用してレイヤーに個別に影響を与えることができる表。
| 1. | プロパティを開き、をクリックしますGroup変換コントロールを表示するタブanimation layersテーブル。 |
| 2. | ビューアで必要な文字を選択するか、またはmessageフィールドをクリックし、 +アニメーションレイヤーを作成するボタン、またはクリックcreate groupビューアの上。 |
必要な数のアニメーションレイヤーを作成できます。各レイヤーには、ビューアで行った選択に従って名前が付けられます。
| 3. | アニメーションレイヤーを選択し、上の変換コントロールを使用しますGroup選択を変換するタブ。 |
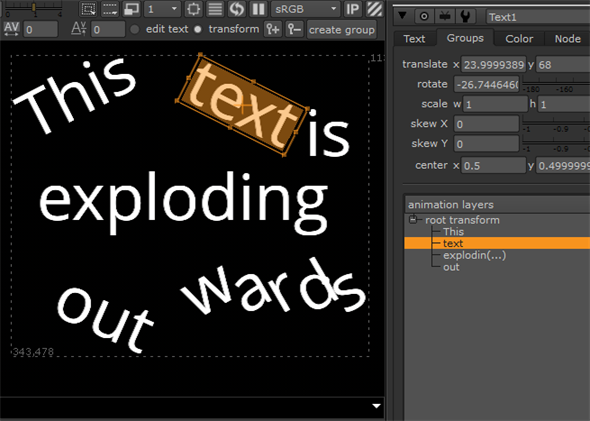
変更をアニメーション化する場合は、を参照してください変換のアニメート詳細については。
| 4. | クリック-アニメーションレイヤーを削除するボタン。 |
申し訳ありませんが、これは役に立ちませんでした
なぜこれが役に立たなかったのですか? (当てはまるもの全てをご確認ください)
ご意見をいただきありがとうございます。
探しているものが見つからない場合、またはワークフローに関する質問がある場合は、お試しくださいファウンドリサポート。
学習コンテンツを改善する方法についてご意見がある場合は、下のボタンを使用してドキュメントチームにメールを送信してください。
Email Docs Teamフィードバックをお寄せいただきありがとうございます。
