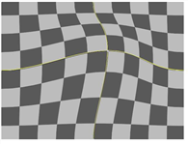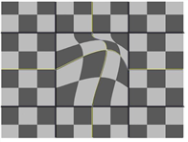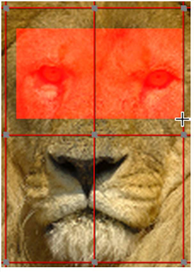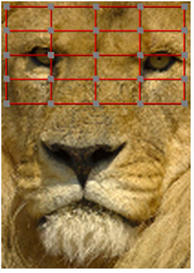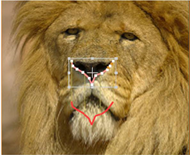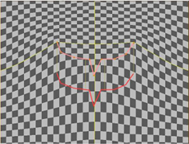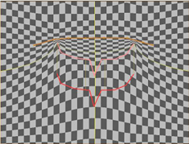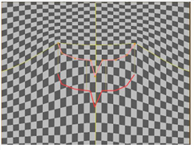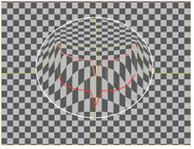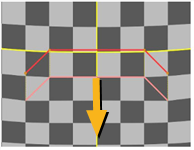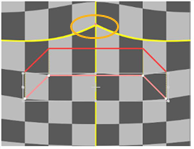反り
反り画像内の要素が歪むように画像を操作することを指します。で説明されている多くの変換とは異なり要素の変換、ワープは、すべてではなく画像の一部のピクセルにのみ影響する変換です。たとえば、動物の残りの機能に影響を与えずに、動物の目を大きくしたり、人の笑顔を大きくしたりできます。
これは、移動しているエリアの周囲のピクセルがそのエリアと一緒に移動しないということではありません。この方法で変更に対応すると、より現実的な結果が得られることが多いためです。ただし、移動したピクセルから得られる歪みは小さくなります。また、どのピクセルを移動させ、どのピクセルを移動させないかを制御することもでき、ワープを小さな領域に分離できます。それでも、理想的な状況では、ワープしようとしている被写体は、キーアウトするかロトスコープして、ワープを作成する前に背景から隔離することができます。これにより、バックグラウンドがそのまま維持されます。
画像内の被写体の形状を創造的に操作することに加えて、ワーピングを使用して、さまざまなタイプのフィルムまたはビデオレンズをシミュレートしたり、不要なレンズの歪みを除去したりすることもできます。
以下では、最初にGridWarpノードを使用してからSplineWarpノードを使用して、画像をワープする方法について説明します。最後に、ワープをアニメーション化することも教えます。繰り返しますが、GridWarpノードから始めて、SplineWarpノードで同じことを行う方法を示します。
GridWarpノードを使用した画像のワープ
GridWarpノードを使用すると、あるベジェグリッドから別のベジェグリッドに画像情報を転送することにより、画像をワープできます。このノードを使用する場合、最初にソースグリッドを配置します。これは、ワープ元を定義します。次に、画像のワープ先を定義する宛先グリッドを配置します。このグリッドは、ソースグリッドの複製にすることも、個別に定義することもできます。宛先グリッドを操作すると、対応するワープがソースイメージに適用されます。
GridWarpノードには、ワープをアニメートし、ワープが引き起こしたアーチファクトを除去するために使用されるフィルタリングのレベルを選択するためのコントロールも含まれています。
GridWarpノードを使用して画像をワープするには
| 1. | 選択するTransform > GridWarpワープする画像の後にGridWarpノードを挿入します。 |
| 2. | 接続するsrc入力と画像のビューア。 |
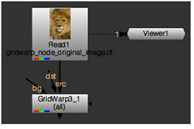
| 3. | GridWarpプロパティパネルが開いている場合、デフォルトでは、ビューアに宛先グリッドオーバーレイが表示されます。を使用して、ソースグリッドと宛先グリッドを表示または非表示にできます。 |
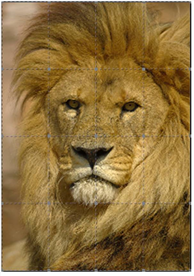
注意: GridWarpは、コントロールポイントを変更していない限り、グリッドを自動的に画像サイズに変更しようとします。
グリッドのサイズが入力画像と同じでない場合は、をクリックしますResize to image両方の下のボタンSource GridそしてDestination Grid。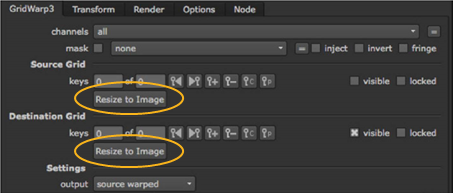
| 4. | ビューアツールを使用して、グリッドの次の側面を制御します。 |
注意: コピーと貼り付けボタンを使用できます![]() グリッドコントロールで、ソースグリッドと宛先グリッドの間でコントロールポイントキーフレームをコピーします。
グリッドコントロールで、ソースグリッドと宛先グリッドの間でコントロールポイントキーフレームをコピーします。
|
コントロール |
何をする |
|
出力 |
ビューアーに表示される出力を制御します。 • source -ソース画像とソースグリッド。 • sourcewarped -ソース画像と宛先グリッド。 • destination -宛先イメージと宛先グリッド。 • destinationwarped -宛先イメージとソースグリッド。 • morph -によって制御されるモーフィング画像warpそしてmixパラメータ、両方のグリッド。 |
|
|
有効にすると、ビューアに表示されるグリッドは、 output設定。たとえば、 outputに設定されていますsource warped、ビューアには宛先グリッドのみが表示されます。 |
|
|
有効にすると、 sourceグリッドがビューアに表示されます。このコントロールは、 |
|
|
有効にすると、 destinationグリッドがビューアに表示されます。このコントロールは、 |
|
|
有効にすると、グリッド内のポイントへの変更は自動的にキー設定されます。これを無効にしてキーフレームを手動で設定できます。これは、カーブエディタを使用する場合に特に便利です。見るワープをアニメートする。 |
|
波紋 |
キーフレームを波打つことにより、1つのフレーム上のストローク/シェイプポイントの位置を調整し、すべてのフレームまたは指定した範囲のフレームにわたって同じ相対的な調整をそのポイントに適用できます。 • off -リップル編集は無効です。 • all -シーケンス内のすべてのフレームをリップルします。 • from start -からの波紋フレームfirstにフレームcurrentフレーム。 • to end -波紋フレームcurrentにフレームlastフレーム。 • range -内のすべてのフレームをさざ波fromそしてto田畑。 |
|
ラベルポイント |
有効にすると、グリッドで選択されたポイントにラベルが付けられますx,y原点から測定。 |
|
|
有効にすると、変換ハンドルは選択したすべてのポイントをオーバーレイします。 |
|
|
有効にすると、グリッド上でポイントを移動すると、低解像度のプレビューが表示されます。レンダリングが完了すると、低解像度画像が更新されます。 |
|
分割 |
グリッドを変更するには、フィールドに必要な分割数を入力します。分割数は3〜20でなければなりません。 スライダーをクリックして押したままにして、サブディビジョンのプレビューをオーバーレイすることもできます。GridWarpは、現在の制御点分布に基づいてグリッドを変更しようとします。 注意: プレビューを使用する場合、低い区分では精度が低下し、高い区分では追加の平滑化が必要になる場合があります。 |
|
|
クリックして有効にしますEditモード。個々のポイント、Shiftキーを押しながらクリックして複数のポイント、またはポイントのマーキーグループを選択します。 編集モードでは、ポイント間の曲線を調整して歪みを生成することもできます。 |
|
|
クリックして有効にしますInsertモード。水平線をクリックしてグリッドに垂直線を追加し、その逆も同様です。 |
|
|
クリックして有効にしますDeleteモード。グリッド線をクリックして、ビューアから削除します。 |
|
|
クリックして有効にしますDraw Boundaryモード。カーソルが十字に変わり、ビューアでマーキーをドラッグしてカスタムグリッドを作成できます。 |
|
|
クリックしてグリッドを分割しますcolumns現在選択されているエリア全体。 |
|
|
クリックしてグリッドを分割しますrows現在選択されているエリア全体。 |
|
|
クリックしてグリッドを分割しますcolumnsそしてrows現在選択されているエリア全体。 |
| 5. | ワープする領域の周りのグリッドを変更します。通常、グリッドはソース画像の主題に適合させる必要があります。たとえば、動物の目をゆがめている場合、目の縁に沿ってグリッド線を作成する必要があります。 |
注意: ポイントを移動するときに両方のグリッドが表示されていて、両方のグリッドの同じポイントが互いの上にある場合、両方のポイントが移動され、歪みは表示されません。
グリッド線を使用して、ワープしたくない領域を分離できます。これを行うには、ワープするエリアと変更したくないエリアの間にグリッド線を追加します。
|
|
|
| 無制限のワープ。 | 同じワープに限定 グリッド線のある小さな領域。 |
ポイントを選択すると、その周囲に4つの接線ハンドルが表示されます。これらのハンドルを使用して、ポイントを接続する曲線を変更できます。
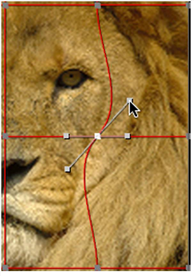
複数のポイントを一緒に移動するには、それらの周りにマーキーを描画し、表示される変換オーバーレイを使用します。
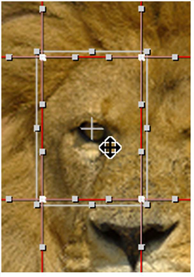
使用することもできますDraw Boundaryビューアーのツールを使用して、ユーザー定義のグリッドをすばやく設定します。クリックDraw Boundary画像の必要な領域にマーキーを描画します。
|
|
|
| のDraw Boundary大テント。 | 結果のユーザー定義グリッド。 |
注意: カーブエディターを使用して、コントロールポイントを右クリックして選択することにより、カーブを編集することもできます。 Curve Editor > points、 tangents 、またはboth。
GridWarpがある限り、曲線はドープシートに表示されます。 Propertiesパネルが開いています。
| 6. | 画像をワープする領域で、グリッド上のポイントを新しい位置にドラッグします。ポイントをクリックすると、ポイントの色が変わり、フォーカスが合っているか(デフォルトでは緑)、式が設定されているか(デフォルトでは赤)を示します。デフォルトの色を変更できますViewers環境設定のタブ。 |
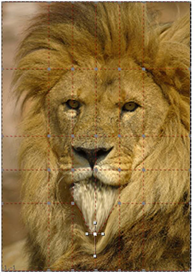
これらの領域のピクセルは、ポイントを移動した方向に移動します。近くの領域のピクセルも変更に合わせて移動しますが、再配置されたポイントから遠ざかるほど歪みが少なくなります。近くの領域を歪ませたくない場合は、領域と移動するポイントの間にグリッド線を追加してから、ポイントを新しい場所にドラッグします。
ヒント: 数字パッドを使用して、選択したコントロールポイントを1ピクセルずつ微調整できます。 4そして6左右にナッジする、または8 そして2上下にナッジする。
押しながらShiftテンキーを使用すると、選択したポイントが10ピクセル移動します。たとえば、 Shift+6 選択したポイントを10ピクセル右に移動します。
| 7. | ゆがんだ画像がどのように見えるかをよりよく見るには、を押しますQ Viewerでオーバーレイをオフに切り替えます。 |
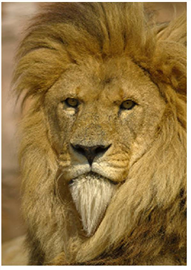
元の画像と歪んだ画像を比較するには、を押しますD GridWarpノードで無効化および有効化してください。ワープしたくない領域に変化が見られる場合は、グリッドの変更に戻ります。
| 8. | 必要に応じて、ソース画像の動きに合わせてグリッドをアニメーション化します。これを行う方法の詳細については、 ワープをアニメートする。 |
| 9. | 次の表で説明するコントロールを調整して、結果を向上させることができます。 |
|
コントロール |
何をする |
|
GridWarpタブ |
|
|
チャネル |
歪みの影響を受けるチャンネルを設定します。 |
|
マスク |
マスク入力を接続し、マスクとして使用するチャネルを設定します。デフォルトでは、マスクはこのチャネルの非黒領域に制限されています。 チェックボックスを使用して、マスクプロパティを変更します。 • inject -をコピーしますmask定義済みへの入力mask.aチャネル。マスクを注入すると、同じマスクをさらに下流で使用できます。 • invert -マスクがマスクの非白領域に制限されるように、マスクチャネルの使用を反転します。 • fringe -マスクの端にのみ効果を適用します。 |
|
バックグラウンド |
ゆがんだ画像は、ゆがんだ背景の上にレンダリングされます。このコントロールは、その背景として使用するものを設定します。 • on black -ワープ画像を一定の黒い画像の上にレンダリングします。 • on src -ワープされた画像を、に接続された画像の上にレンダリングしますsrc GridWarpノードの入力。 • on dst -ワープされた画像を、に接続された画像の上にレンダリングしますdst GridWarpノードの入力。 • on bg -に接続された背景画像の上にワープ画像をレンダリングしますbg GridWarpノードの入力。 |
|
バックグラウンドミックス |
GridWarpノードの出力(0)と、選択したものとの間のブレンドbackgroundドロップダウンメニュー(1)。 |
|
bboxを設定します |
境界ボックスのプロパティを設定します。 |
|
レンダリングタブ |
|
|
サブメッシュ |
グリッド内のベジェ曲線の間に作成されるサブディビジョンの数を設定します。値が高いほど、グリッド線間の歪みはより正確になりますが、レンダリング時間が長くなります。 |
|
フィルタ |
適切なフィルタリングアルゴリズムを選択します( フィルタリングアルゴリズムの選択)。 |
|
オプションタブ |
|
|
ソースカラー |
ソースグリッドの色を設定します。 |
|
宛先色 |
宛先グリッドの色を設定します。 |
SplineWarpノードを使用した画像のワープ
SplineWarpノードは、作成した複数のベジェ曲線またはBスプライン曲線に基づいて画像を変形します。ソースカーブはワープ元を定義し、デスティネーションカーブはソースイメージのワープ先を定義します。GridWarpノードとは異なり、既存のグリッドラインにポイントを追加するだけでなく、イメージ上の任意の場所にこれらの曲線を描画し、それらを結合してソースとデスティネーションを作成できます。ポイントを追加および変更するためのコントロールは、RotoPaintノードコントロールに似ています。
SplineWarpノードを使用して画像をワープするには
| 1. | 選択するTransform > SplineWarpワープする画像の後にSplineWarpノードを挿入します。 |
| 2. | 接続するA画像に入力し、ビューアをSplineWarpノードに添付します。 |
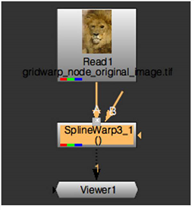
| 3. | ビューアーツールを使用して、以下を制御します。 |
|
コントロール |
名前 |
何をする |
|
|
オートキー |
有効にすると、ポイントとシェイプへの変更は自動的にキー設定されます。これを無効にしてキーフレームを手動で設定できます。これは、カーブエディタを使用する場合に特に便利です。見るワープをアニメートする詳細については。 |
|
|
ラベルポイント |
有効にすると、ビューアで選択されたポイントに順番に番号が付けられます。 |
|
|
曲線を隠す |
有効にすると、曲線が非表示になります。 |
|
|
ポイントを隠す |
有効にすると、ポイントが非表示になります。 |
|
|
変換ハンドルを非表示 |
有効にすると、選択が行われたときに変換ハンドルが非表示になります。 |
|
|
移動時に変換ハンドルを非表示 |
有効にすると、選択範囲が移動したときに変換ハンドルが非表示になります。 |
|
|
一定の選択 |
有効にすると、ビューアーをクリックしても現在のシェイプが選択解除されません。 |
|
|
波紋 |
キーフレームを波打つことにより、1つのフレーム上のストローク/シェイプポイントの位置を調整し、すべてのフレームまたは指定した範囲のフレームにわたって同じ相対的な調整をそのポイントに適用できます。 • all -シーケンス内のすべてのフレームをリップルします。 • from start -からの波紋フレームfirstにフレームcurrentフレーム。 • to end -波紋フレームcurrentにフレームlastフレーム。 • range -内のすべてのフレームをさざ波fromそしてto田畑。 |
|
|
削除を追加 |
これらのボタンを使用して、現在の再生ヘッド位置でキーフレームを追加および削除します。 |
|
|
出力A |
有効にすると、に添付された画像を出力しますA入力および任意の形状curvesラベルの付いたリストA。 |
|
|
出力Aワープ |
有効にすると、に添付された画像を出力しますAの形状によって歪んだ入力curvesラベルの付いたリストA。 |
|
|
出力ABモーフ |
有効にすると、モーフィングされたAそしてBラベルが付いた曲線リスト内の入力と形状AB。 |
|
|
出力B |
有効にすると、に添付された画像を出力しますB入力および任意の形状curvesラベルの付いたリストB。 |
|
|
出力Bがゆがんだ |
有効にすると、に添付された画像を出力しますBの形状によって歪んだ入力curvesラベルの付いたリストB。 |
|
|
ソース曲線を表示 |
有効にすると、参加しましたsource曲線がビューアに表示されます。 |
|
|
宛先曲線を表示 |
有効にすると、参加しましたdestination曲線がビューアに表示されます。 |
|
|
対応点を示す |
有効にすると、すべてcorrespondenceポイントはビューアに表示されますCorrespondenceツールが選択されています。 |
|
|
境界を示す |
有効にすると、すべてboundary曲線がビューアに表示されます。 |
|
|
頑張る |
有効にすると、すべてhard boundary曲線がビューアに表示されます。 注意: ハード境界は、閉じた曲線でのみ役立ちます。 |
|
|
可視性 |
選択した形状の可視性を制御します。 |
|
|
ロック |
選択した図形のロック状態を制御します。ロックされた形状は変更できません。 |
|
|
トグル境界 |
選択したシェイプの境界状態を切り替えます。 クリックするtoggle boundary標準形状では、境界として定義され、その逆も同様です。見る境界形状とピンを使用して反りを制限する詳細については。 |
|
|
更新モード |
ビューアーの更新モードを設定します。 • off -ポイントの移動時に更新は適用されません。このオプションは、ビューアの更新が遅くなる可能性がある複雑なワープに使用します。 • on -ビューアはリアルタイムで更新され、ポイントの配置に役立ちます。複雑なスクリプトでは、このモードは非常に遅くなる可能性があります。 • persistent - に似ているon、ただし、リアルタイムのスキャンラインを表示するのではなく、レンダリングが完了するまでプレビューを表示します。 |
|
|
選択ツール |
クリックして有効にしますSelectモードでは、ポイントとシェイプを選択したり、複数のポイントとシェイプを選択することができます。 |
|
|
ポイントツール |
クリックして有効にしますAddモードまたは切り替えAdd、 Remove 、 Cusp 、 Smooth 、 Open/Close 、そしてRemove Destinationモード。 既存の図形をクリックして、ポイントを追加または変更します。 |
|
|
描画ツール |
クリックして有効にしますDrawモードまたは切り替えBezier、 Cusped Bezier 、 B-spline 、 Ellipse 、 Rectangle 、そしてCusped Rectangleモード。 ビューアーをクリックして、選択した形状を描画します。 |
|
|
対応ツール |
クリックして有効にしますCorrespondenceモードまたは切り替えAdd、 Modify 、そしてRemoveモード: • Add -結合曲線をクリックすると、対応点が作成されます。これらのポイントは、孤立した領域の反り精度を改善するために使用されますが、使いすぎるとパフォーマンスの問題が発生する可能性があります。 • Modify -既存の対応点を曲線に沿って、いずれかの方向に、形状の次の点まで移動できます。 • Remove -クリックして、既存の通信ポイントを削除します。 |
|
|
ピンツール |
クリックして有効にしますPinモード。ピンを単一ポイントの結合曲線として使用して、反りを作成したり、特定のポイントを固定して反りから隔離したりできます。 |
|
|
参加ツール |
クリックして有効にしますJoinモードまたは切り替えJoin、 Reverse 、そしてUnjoinモード。 |
| 4. | クリック |
| 5. | を選択Drawツール |
注意: 複数の開いたスプラインを作成する場合は、最初のスプラインを描いてからを押しますEscまたは、別のツールを選択して、SplineWarpに完了を知らせます。再選択Draw別のスプラインの描画を開始します。
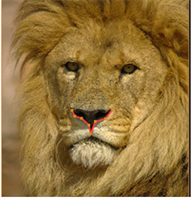
| 6. | を使用してポイントを追加することにより、形状を変更できますAddツールの周りに表示される接線ハンドルを調整します。 |
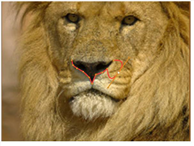
マウスをポイントの上に置くと、緑色に変わります。ポイントをクリックすると、色が変わり、選択されていること(デフォルトでは白)と式セットがあるかどうか(デフォルトで赤)が示されます。デフォルトの色を変更できますViewers環境設定のタブ。
複数のポイントを一緒に移動するには、それらの周りにマーキーを描画し、表示される変換オーバーレイを使用します。
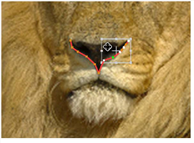
開いた曲線を閉じる、または閉じた曲線を開くには、ポイントを右クリックして選択しますopen/close curve。
ポイントを削除するには、ポイントを右クリックして選択しますdelete。
注意: カーブエディターを使用して、コントロールポイントを右クリックして選択することにより、カーブを編集することもできます。 curve editor > pointsまたはpoints+tangents。
SplineWarpが存在する限り、曲線はドープシートに表示されます。 Propertiesパネルが開いています。
| 7. | ソースカーブに満足したら、次のいずれかを実行します。 |
• 宛先曲線を描き、結合を使用します![]() 2つの曲線を接続するツール。
2つの曲線を接続するツール。
または
• ソース曲線上の点を右クリックして選択しますduplicate in A and join目的の曲線を作成します。
| 8. | 目的のカーブを選択し、ポイントまたはシェイプ全体を新しい位置にドラッグします。これらの領域のピクセルは、移動方向に反ります。 |
|
|
|
| 画像Aとワープ曲線。 | ゆがんだ画像。 |
| 9. | ゆがんだ画像がどのように見えるかをよりよく見るには、を押しますQ Viewerでオーバーレイをオフに切り替えます。 |
元の画像と歪んだ画像を比較するには、を押しますD SplineWarpノードで無効化および有効化してください。ワープしたくない領域に変化が見られる場合は、形状の変更に戻ります。
| 10. | を使用してcurvesリストを使用すると、追加/削除を使用して複雑なワープ階層をすばやく構築できます |
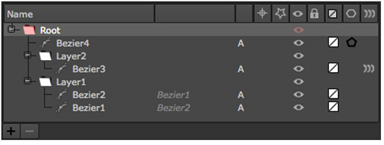
を使用してroot、 layer 、そしてpair warpコントロールでは、必要に応じてさまざまな要素に影響を与えることができます。
• root warp -レイヤーやペアリングに関係なく、ワープがグローバルに影響します。
• layer warp -ペアリングに関係なく、選択したレイヤーのワープのみに影響します。レイヤー以外が選択されている場合、このコントロールは無効になります。
• pair warp -選択したペアリングのワープのみに影響します。ペア以外が選択されている場合、このコントロールは無効になります。
注意: のpair warp値にlayer warp値は、順番に乗算されますroot warp値。
| 11. | 必要に応じて、ソースワープシェイプをアニメートして、ソースイメージの動きに合わせます。これを行う方法の詳細については、 ワープをアニメートする。 |
| 12. | 次の表で説明するコントロールを調整して、結果を向上させることができます。 |
|
コントロール |
何をする |
|
SplineWarpタブ |
|
|
トリミングしてフォーマットする |
無効にすると、入力画像はトリミングされませんProject Settings > full format size。その結果、ワーピングは、黒ではなく、フォーマットサイズの外側の画像からピクセルを導入する可能性があります。 注意: 無効化crop to formatパフォーマンスに影響を与える可能性がありますNukeフォーマットサイズ内の領域だけでなく、画像全体のワープを計算する必要があります。 |
|
bbox境界曲線 |
有効にすると、入力形式の周囲に境界曲線が追加され、画像の端のゆがみが制限されます。 注意: にAB morphモード、入力の形式A境界と見なされます。 |
|
レンダリングタブ |
|
|
曲線解像度 |
ワープ/スプラインの一致の精度を調整します。値を大きくすると精度は向上しますが、速度は犠牲になり、逆も同様です。たとえば、低い曲線解像度で開いたスプラインでは、画像の破損が発生する場合があります。上げることができますcurve resolution引き裂きを補正する値ですが、レンダリング時間は増加します。 注意: この値を大きくしすぎるとパフォーマンスの問題が発生する場合は、曲線の特定の部分の反り精度を改善するために対応点を使用できます。 |
|
境界曲線の解像度 |
上の補間ポイントの数を調整しますboundaryそしてhard boundary曲線。値を大きくすると、ワープは境界曲線をフィルター処理できなくなりますが、速度は犠牲になります。逆も同様です。 |
|
プレビュー解像度 |
高い値ではプレビューの精度が向上し、低い値ではレンダリング速度が向上します。 |
|
古典的なワープ |
使用するワープ関数のタイプを設定します。 • disabled -更新された2次ワープ関数を使用します。これは、オーバーラップするコントロールポイントにうまく対応しますが、より局所的なワープ効果があります。 • enabled -以前のバージョンのワーピング機能を使用しますNukeよりグローバルなワープ効果がありますが、コントロールポイントの重なりにはうまく対処できません。 |
|
フィルタ |
適切なフィルタリングアルゴリズムを選択します( フィルタリングアルゴリズムの選択)。 |
境界形状とピンを使用して反りを制限する
ワープの周囲の領域のピクセルも変更に合わせて移動することに気付くかもしれませんが、再配置されたポイントから遠ざかるほど歪みが少なくなります。近くのエリアを歪ませたくない場合は、次のことができます。
• 曲線または形状を境界として指定して、反りを制御または除去します。
• 反りを制限したい領域にピンを配置します。
注意: 境界は、描画される入力にのみ影響します。 AまたはB、両方ではありません。
• Boundary -一般に、ワープを除去するのではなく制御するのに役立つ開いたスプライン。
既存の曲線の境界を定義するには、有効にしますboundary下に示すように、曲線リストで。
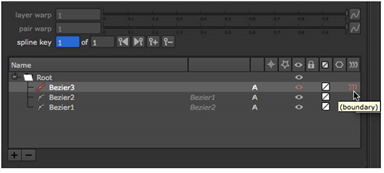
上記のMr. Lionのサンプルカーブを使用して、カーブを追加し、それを境界として指定することにより、ワープを制御できます。
|
|
|
| 発信元と宛先 曲線。 |
同じ曲線ですが、 上の境界 ワープを制限する宛先。 |
• Hard Boundary -囲まれた領域の外側の反りを除去する閉じた形状。
既存の形状のハード境界を定義するには、有効にしますhard boundary下に示すように、曲線リストで。
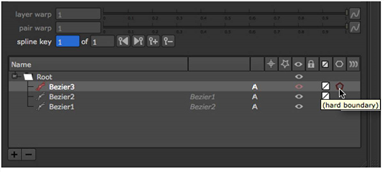
ワープに対するハード境界の効果は非常に明確です-デフォルトで白に色付けされたハード境界は、ワープ効果を完全に閉じた形状内に制限します。
|
|
|
• Pins -ピンを配置すると、単一ポイントのソースおよびデスティネーションカーブが作成され、非常に局所的な方法でワープが効果的に制限されます。
単一の結合曲線に対するピンの効果を以下に示します。反りの方向は左側に、ピンの効果は右側に表示されます。
|
|
|
申し訳ありませんが、これは役に立ちませんでした
なぜこれが役に立たなかったのですか? (当てはまるもの全てをご確認ください)
ご意見をいただきありがとうございます。
探しているものが見つからない場合、またはワークフローに関する質問がある場合は、お試しくださいファウンドリサポート。
学習コンテンツを改善する方法についてご意見がある場合は、下のボタンを使用してドキュメントチームにメールを送信してください。
Email Docs Teamフィードバックをお寄せいただきありがとうございます。