ビューアーウィンドウに画像を表示する
Viewerウィンドウに画像を表示するには:
| 1. | ビューアーノードからコネクタを、読み取りノードにドラッグします。 engine.v01クリップ。 |
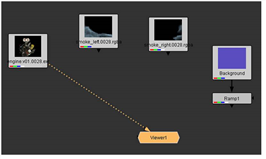
別の方法を次に示します。 engine.v01ノードをクリップして押します1 Viewerノードに接続します。Nukeビューアーウィンドウにノードの出力を表示します。
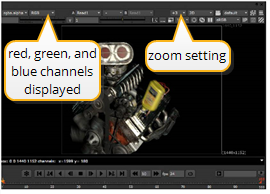
| 2. | を押すAltキー(Macユーザーが押すOption)とマウスの左ボタンを押して、ビューアーウィンドウ全体にマウスポインターをドラッグしてパンします。 |
| 3. | 押すAlt (Macユーザーは、 Option)とマウスの中央ボタン、ドラッグしてズームイン/ズームアウトします。ビューアーの上部にある「ズーム」ドロップダウンメニューを使用して、ビューを拡大することもできます。 |
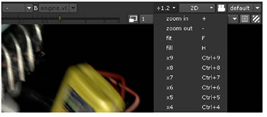
| 4. | 押すF現在の画像をViewerウィンドウの境界に合わせます。 |
この画像は異なりますチャンネル表示できる情報の数。ビューアーに赤、緑、青のチャンネルの結果が表示されるようになったため、上部に「RGB」ラベルが表示されます。
| 5. | 個々のカラーチャンネルを表示するには、を押しますR (赤)、 G (緑)、 B (青)またはA (アルファ)。各キーボードショートカットを押すと、ビューアの上部のラベルに表示されているチャンネルが反映されます。 |
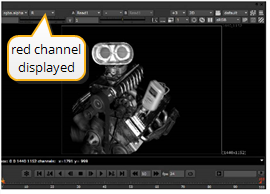
| 6. | チャンネルのキーボードショートカットのいずれかをもう一度押して、「RGB」ディスプレイに戻るか、またはRGBビューアーのチャンネルドロップダウンメニューから。 |
赤、緑、青、アルファの標準カラーチャンネルに加えて、この画像には鏡面ハイライト、反射、その他のマスクのチャンネルも含まれています。
| 7. | 追加のチャンネルを表示するには、を押しますAアルファチャンネルを表示してから、 lightingpasses.reflectionビューアーチャンネルドロップダウンメニューからチャンネルを選択します。 |
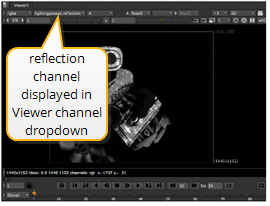
これで、画像ファイルの反射マスクが表示されます。
| 8. | 選択するrgba.alphaビューアーチャンネルドロップダウンメニューから、Aキーを押したときにこれを優先チャンネルとしてリセットします。 |
| 9. | 押すA再び表示を切り替えて、すべてのカラーチャンネルを表示します。 |
申し訳ありませんが、これは役に立ちませんでした
なぜこれが役に立たなかったのですか? (当てはまるもの全てをご確認ください)
ご意見をいただきありがとうございます。
探しているものが見つからない場合、またはワークフローに関する質問がある場合は、お試しくださいファウンドリサポート。
学習コンテンツを改善する方法についてご意見がある場合は、下のボタンを使用してドキュメントチームにメールを送信してください。
Email Docs Teamフィードバックをお寄せいただきありがとうございます。
