Search is based on keyword.
Ex: "Procedures"
Do not search with natural language
Ex: "How do I write a new procedure?"
Contact Support
Controlling Live Rendering in the Scene Graph
The Scene Graph tab allows you to select which lights or materials you wish to Live Render with the Live Render Updates ![]() column and you can also choose how to trigger a Live Render with the 3D Update Mode.
column and you can also choose how to trigger a Live Render with the 3D Update Mode.
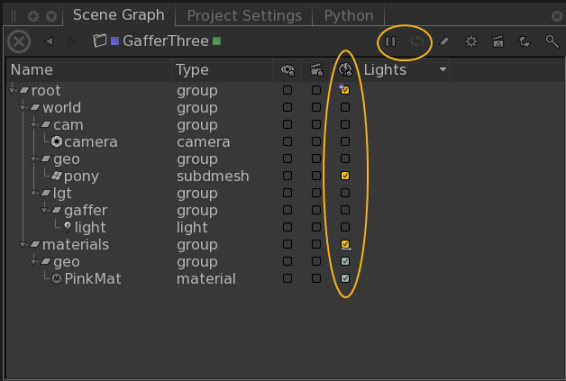
Using the Live Render Updates Column
In the Scene Graph tab, simply tick the relevant boxes in the Live Render Updates ![]() column depending on which light and/or material changes you want to send to the renderer. For more information on the Live Render Updates
column depending on which light and/or material changes you want to send to the renderer. For more information on the Live Render Updates ![]() column, see Global Options.
column, see Global Options.
Using the 3D Update Mode
Select how to trigger Live Rendering updates with the following options:
|
3D Update Mode |
Indicators |
Actions |
|---|---|---|
|
Manual mode |
|
Changes to materials, lights, or geometry transformations don’t trigger a Live Render update. To have the changes take effect, click the Trigger 3D Update button |
|
Pen-up mode |
|
Changes to materials, lights, or geometry transformations trigger a Live Render only when the mouse is released or a parameter change is applied. |
|
Continuous mode |
|
Changes to materials, lights, or geometry transformations, including some manipulations in the Viewer tab, trigger a Live Render. |
3D node parameter values are finalized with all pending changes prior to performing a render. For more information on the 3D Update Mode, see Global Options in Rendering Your Scene.