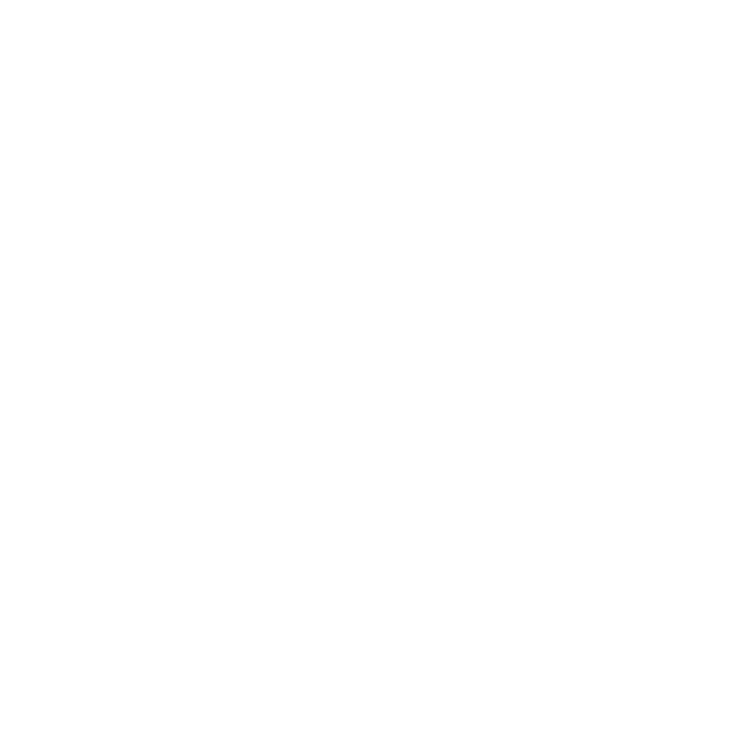Performing a Render
You can trigger a render from the Katana UI by choosing one of the right-click contextual render options (bearing in mind that not all options are available from all nodes). You can cancel any render by pressing the Esc key, or choosing Render > Cancel Renders. You can repeat the previous render by pressing the \ (backslash) shortcut, or choosing Render > Repeat Previous Render.
Executing Renders with the Render Node
The Render node acts as a render point within a recipe.
To write a render pass to disk:
| 1. | Create a Render node and add it to the recipe. |
Add the Render node at the point in the recipe where you are happy with the interactive render.
| 2. | Optionally, add a RenderOutputDefine above the Render node to define output name, format, and file location. |
| 3. | Right-click on the Render node and select Disk Render or Disk Render with Dependencies. |
The scene graph is generated up to that node and sent to the renderer. The render is saved to your temp directory or, if your recipe has a RenderOutputDefine node upstream of the Render node, the rendered output is saved to the locations specified there.
Note: Unlike a Preview Render or Live Render, which show renders in the Monitor tab as they’re generated, the results of a Disk Render are only visible after the render is complete.
Warning: Progressive interactive renders, when configured to send image updates (buckets) with high frequency, may flood the message queue of the renderer plug-in's display driver. To prevent this from consuming unreasonable amounts of memory, the queue is limited in size and, when full, results in delays in updates being sent to Katana. A warning is then printed to the Render Log. The size of the queue (as a number of messages) can be specified using the environment variable KATANA_PIPE_MAX_QUEUE_SIZE. The default size is 16384.
Rendering From the Command-Line
To render a scene from the command-line, you can use both Katana’s Batch and Script modes:
• Batch mode - You must provide a filename or asset ID specifying the Katana project to render, the name of the Render node in the specified Katana project from which to render, and the frame range to render. For example, the following command renders the specified Katana project from the MyRenderNode node for frames 1 to 10:
katana --batch --katana-file=/path/to/myscene.katana --render-node=MyRenderNode -t 1-10
• Script mode - This mode allows you to execute a Python script in Katana’s Python environment, so you can perform more complex actions such as changing parameters, creating nodes, or modifying node connections, as well as launching renders.
Note: For more information on how to use Batch and Script modes, see Command-line Interface.
Performing a Preview Render
You can perform a Preview Render at any 3D node within the recipe. A scene description is generated up to that node (to what extent the scene is generated or deferred depends upon the renderer). The scene description is then sent to the actual production renderer, and the results are visible in the Monitor tab (see Viewing Your Renders). To perform a preview render:
| 1. | Right-click on a 3D node within . |
| 2. | Select Preview Render. |
You can also trigger a Preview Render from the currently viewed node by pressing the P shortcut, or choosing Render > Render View Node.
Article: If you are experiencing issues when rendering in Katana, please refer to the Knowledge Base article: Troubleshooting Rendering Issues in Katana
Article: If you are using Linux and are experiencing issues where your render hangs, please refer to the Knowledge Base article: Render Hangs or Never Starts on Linux
Performing a Live Render
Live rendering is useful for getting immediate feedback on changes you make to cameras, lights, and materials. Within a Live Render session, changes to materials and object transformations on specified scene graph locations are communicated to the renderer.
Starting and Stopping Live Rendering
To start live rendering:
| 1. | Right-click on any node. |
| 2. | Select Live Render. |
| 3. | The image in the Monitor tab is updated in response to your actions in Katana according to the selected 3D Update Mode. |
3D node parameter values are finalized with all pending changes prior to performing a render.
To stop live rendering:
• Press Esc,
• Select Render > Cancel Renders, or
• Click the stop button ![]() next to the progress bar of the render thumbnail in the Monitor tab.
next to the progress bar of the render thumbnail in the Monitor tab.
Note: Triggering a new Live Render while a previous Live Render is running, automatically cancels the previous render in favor of the new one.
Article: If you are experiencing issues when rendering in Katana, please refer to the Knowledge Base article: Troubleshooting Rendering Issues in Katana
Article: If you are using Linux and are experiencing issues where your render hangs, please refer to the Knowledge Base article: Render Hangs or Never Starts on Linux