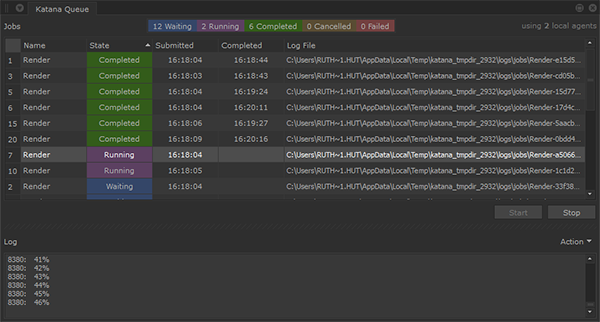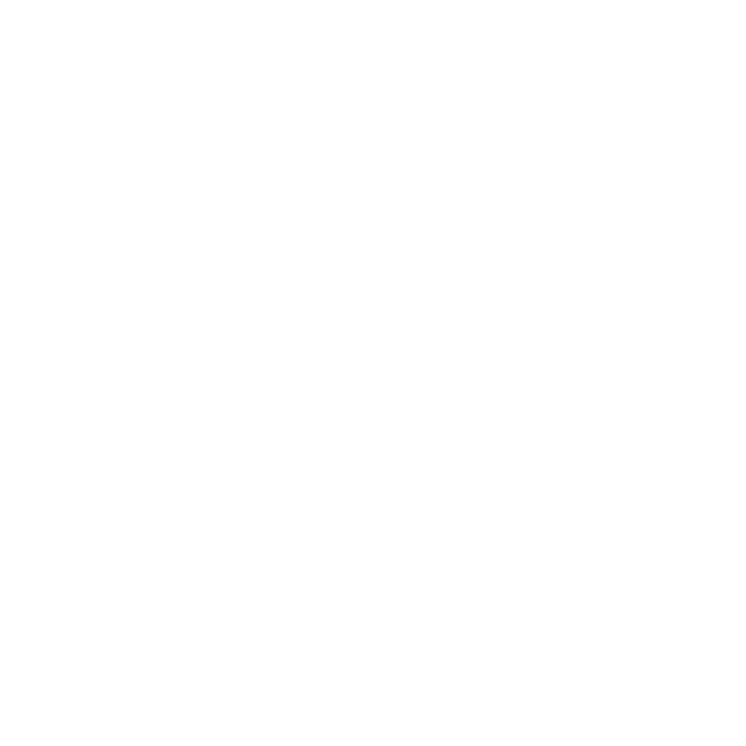Starting Multiple Renders
The Start Multiple Renders dialog allows users to start multiple Preview Renders by selecting various combinations of global Graph State Variables (GSV). The ability to start multiple renders at once and have them render simultaneously can greatly improve efficiency as you don't have to wait for one render to finish before starting another. This can be very useful to compare lighting adjustments across multiple shots, or material and asset variations, for example.
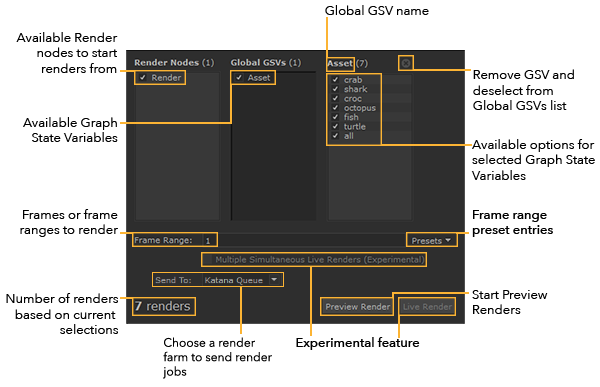
Note: The ability to run Multiple Simultaneous Live Renders is an experimental feature that you can opt into by setting a dedicated environment variable.
Multiple simultaneous Live Renders currently share the same initial scene state, so running multiple Live Renders in parallel only works as expected when you are making changes intended to equally affect all renders.
For more information, refer to the Rendering section of the Environment Variables page of the Katana Developer Guide.
Using the Start Multiple Renders Dialog
To use the Start Multiple Renders dialog:
- Click the Shelf Actions button
 at the top of the Katana UI.
at the top of the Katana UI. - Select (App) KatanaQueue from the Shelf drop-down.
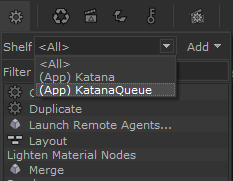
- Select Start Multiple Renders...
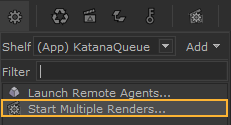
The Start Multiple Renders dialog opens.
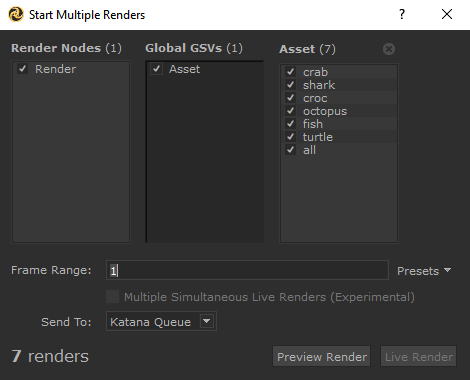
- Choose the Render Nodes, Global GSVs, and individual GSV options you want to render.
All available options are selected by default.
The total number of renders that result from the current selections of Render nodes and GSVs is shown and updated in a label at the bottom left of the dialog.
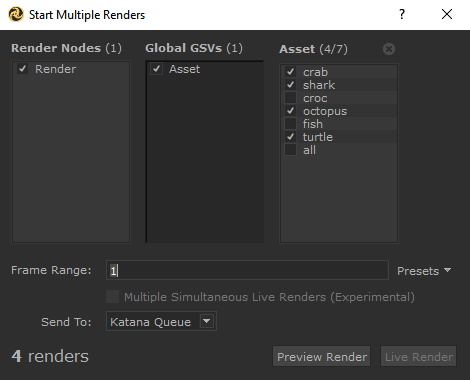
- Enter the frames you want to render in the Frame Range text field.
You can enter individual frames, or frame ranges by separating them with commas, for example: 1-10, 20, 30-45.
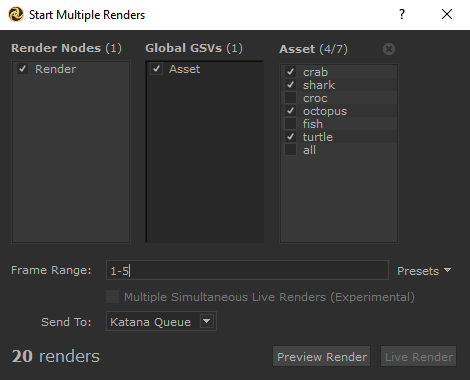
You can also use the Presets drop-down to select from Current Frame, Working In/Out Frame and First/Middle/Last Frame of the timeline of the current Katana project.
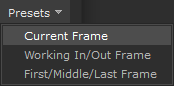
- In the Send To drop-down menu, choose the render farm you want to send the render jobs to.
- Click Preview Render.
A Preview Render dialog appears while the renders are starting.
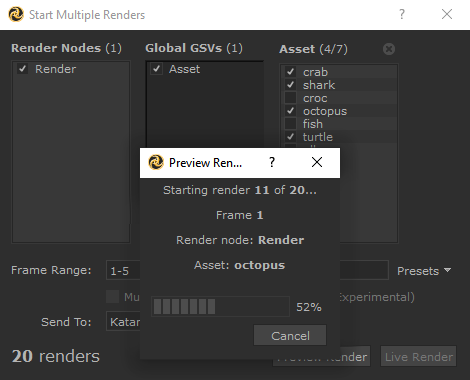
The images begin rendering and can be viewed in the Catalog tab, the Monitor tab and the Monitor Layer in the Hydra Viewer.
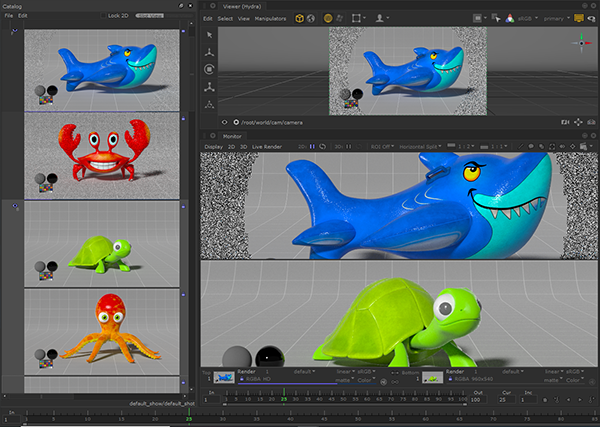
The render jobs can be viewed in the Katana Queue tab.