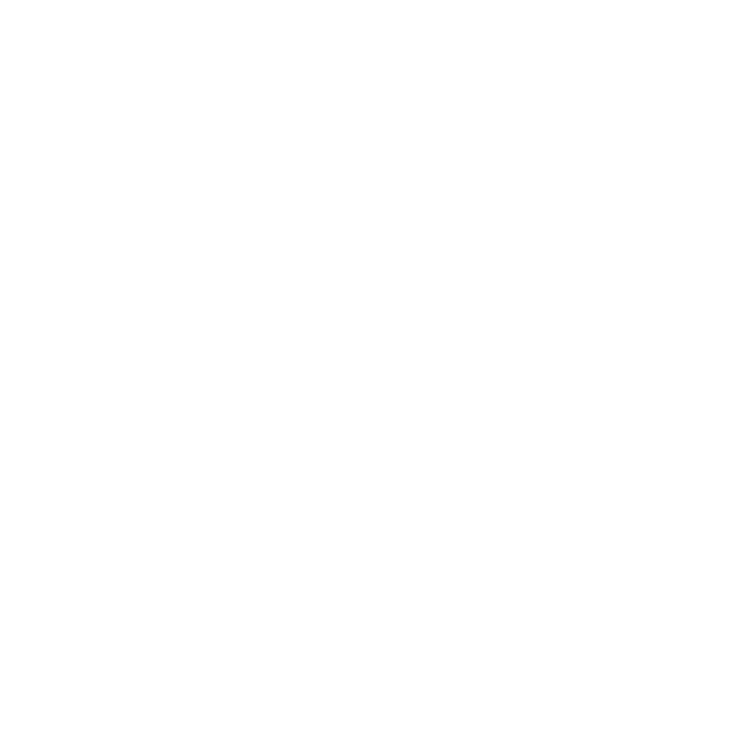Licensing on Windows
The following licensing methods are available:
• Activation Keys - activation keys allow you to activate and generate your actual product license key, at a later point after purchase, on the machine for which you require the license. They are provided for both node locked and floating license, and generate the appropriate license type once installed using the product's Licensing dialog or online using the Activate a Product page:
https://www.foundry.com/user/login?destination=/licensing/activate-product
• Node Locked Licenses - these can be used to license an application on a single machine. They do not work on different machines and if you need them to, you’ll have to transfer your license.
Node locked licenses, sometimes called uncounted licenses, do not require additional licensing software to be installed.
• Floating Licenses - also known as counted licenses, enable application to work on any networked client machine. The floating license is put on the server and is locked to a unique number on that server.
Floating licenses on a server requires additional software to be installed on the server to manage the licenses and give them out to the client stations that want them. This software is called the Foundry Licensing Tool (FLT) and can be downloaded at no extra cost from our website.
The following instructions run through the basic options for the first two licensing methods, but can find a more detailed description in the Foundry Licensing Tools (FLT) User Guide available on our website:
https://www.foundry.com/licensing
To use Katana, you need either a node locked license or a floating license and a server running the Foundry Licensing Tool (FLT). Katana uses RLM licensing, and the default local RLM location is:
C:\ProgramData\The Foundry\RLM
Obtaining Licenses
To obtain a license, you'll need your machine's System ID (sometimes called Host ID or rlmhostid). Just so you know what a System ID number looks like, here’s an example: 000ea641d7a1.
Note: Bear in mind that, for floating licenses, you'll need the System ID of the license server, not the machines on which you intend to run the application.
There are a number of ways you can find out your machine's System ID:
• Launch the application without a license, click Status in the bottom-left of the dialog, and then scroll down the error report until you see your System ID.
• Download the Foundry License Utility (FLU) from https://www.foundry.com/licensing and run it. Your System ID is displayed.
• Download the Foundry Licensing Tools (FLT) free of charge from https://www.foundry.com/licensing and then run C:\Program Files\TheFoundry\LicensingTools7.0\ Foundry License Utility.exe
When you know your System ID, you can request a license for Foundry products:
• from the Foundry's Sales Department at sales@foundry.com.
• by registering your interest in the product by filling out the form on https://www.foundry.com/user/register?request_uri=/products/4/trial/interactive.
Installing Licenses
When you start the application before installing a license, a Licensing dialog displays an error informing you that no license was available. The installation process is dependent on what type of license you requested:
• License file - if you requested a license file, typically foundry.lic, this option allows you to browse to the file location and install it automatically. See To Install a License from Disk for more information.
• Activation Key or license text - if you requested an Activation Key or license by email, this option allows you to paste the key or license text into the Licensing dialog, which then installs the license in the correct directory. See To Install an Activation Key or License Text for more information.
• A floating license - if you requested a floating license to supply licenses to multiple client machines, this option allows you to enter the server address that supplies the client licenses. See To Install a Floating License for more information.
Note: You must install a floating license and additional software on the license server to use this option.
To Install a License from Disk
| 1. | Save the license file to a known location on disk. |
| 2. | Launch the application. |
The Licensing dialog displays.
| 3. | Click Install License to display the available license installation options. |
| 4. | Click Install from Disk. |
| 5. | Browse to the location of the license file. |
| 6. | Click Open to install the license automatically in the correct directory. |
Once you click Open, you should see the Licenses Updated message in the Licensing dialog and you are presented with a Launch option.
| 7. | Click Launch to open Katana. |
To Install an Activation Key or License Text
| 1. | Launch the application. |
The Licensing dialog displays.
| 2. | Click Install License to display the available license installation options. |
| 3. | Click Activation Key / License Text and then either: |
• Enter the Activation Key string in place of Insert Activation Key Here. A license key typically looks something like this:
katana-0101-77d3-99bd-a977-93e9-8035
OR
• Copy the license text and paste it over the Copy/Paste license text here text. License text typically looks something like this:
LICENSE foundry katana_i 2013.0929 29-sep-2013 uncounted
hostid=000a957bfde5 share=h min_timeout=30 start=29-sep-2012
issued=29-sep-2012 disable=VM _ck=da32d7372f sig="60P0450MJRP97E3DP
B42C99Y5UAPRMEMGNQ39PG22H4WGH3WFK2KPTXFWJTYR0GYASJBXC0PU8"
| 4. | Click Install. |
The license is automatically installed on your machine in the correct directory. Once you click Install, you should see the Licenses Updated message in the Licensing dialog and you are presented with a Launch option.
| 5. | Click Launch to open Katana. |
Note: Activation Keys require an internet connection. If you access the internet through a proxy server and cannot connect to the activation server, you may get an error dialog prompting you to either:
Click Use Proxy to enter the proxy server name, port number, username, and password. This enables the application to connect to the activation server and obtain a license. The license is then installed automatically, or
Click on the web link in the dialog and use the System ID (also known as hostid) provided to manually activate and install a license.
To Install a Floating License
If you requested a floating license from Foundry, you will receive your license key (foundry.lic) in an email or internet download. You should also receive the Foundry License Tools (FLT) application. Once you've installed the FLT, you can access the Foundry Licensing Utility (FLU) to help you install the license key on the license server machine. The server manages licenses for the client machines on your network.
| 1. | From the Start menu, navigate to All Programs > The Foundry > FLT 7.1v1, then right-click on the "Foundry License Utility" and select "Run as Administrator". |
| 2. | Run the FLU on the client machine and paste the following line into the License Install tab: |
HOST <server name> any 4101
replacing <server name> with the hostname of your server, for example:
HOST red any 4101
Further Reading
There is a lot to learn about licenses, much of which is beyond the scope of this manual. For more information on licensing, displaying the System ID number, setting up a floating license server, adding new license keys and managing license usage across a network, you should read the Foundry Licensing Tools (FLT) User Guide, which can be downloaded from our website, https://www.foundry.com/licensing.